Tạo chữ ký điện tử online miễn phí được xem như một giải pháp thông minh mang đến sự hỗ trợ tiện lợi cho người dùng trên các nền tảng công nghệ số. Bài viết sau đây sẽ hướng dẫn chi tiết cho bạn đọc về cách thực hiện thao tác này trên một số website uy tín.
Danh sách website hỗ trợ tạo chữ ký điện tử online miễn phí
STT Website Ưu - nhược điểm 1 SmallpdfƯu điểm:
- Tạo chữ ký nhanh chóng với thao tác đơn giản, dễ dàng trong 1 click chuột
Nhược điểm:
- Chỉ tạo chữ ký tự động trực tiếp trên file.
- Không thể tự tạo chữ ký mà chỉ có thể tạo theo các mẫu mặc định.
- Dịch vụ trải nghiệm miễn phí chỉ hỗ trợ trong 7 ngày sau đó phải trả phí để dùng.
- Tạo chữ ký nhanh chóng, dễ dàng trong 1 nét vẽ.
- Có thể chỉnh nhiều màu cho chữ ký.
- Lưu ảnh ở dạng ảnh PNG.
- Có thể trang trí thêm sau khi tạo chữ ký điện tử online: làm mịn, chọn màu,…
Nhược điểm:
- Không thể điều chỉnh độ nghiêng cho chữ ký.
- Thao tác tạo chữ ký dễ dàng với 1 nét vẽ.
- Có thể căn chỉnh để giúp chữ ký ngay ngắn, liền mạch và đẹp hơn.
- Có chế độ chỉnh màu đa dạng.
- Lưu file chữ ký ở định dạng PNG.
Nhược điểm:
- Phải sử dụng Chrome thì mới có nét chữ đẹp.
- Tạo chữ ký đẹp với thao tác nhanh gọn.
- Có hàng loạt mẫu chữ ký thiết kế theo tên, người dùng có thể lưu và sử dụng.
- Nhiều font chữ để lựa chọn.
- Có thể điều chỉnh độ nghiêng dễ dàng.
- Tạo và lưu chữ ký ở dạng ảnh PNG.
Nhược điểm:
- Chỉ có thể dùng mẫu mặc định, không thể tạo mẫu ký riêng.
- Thao tác tạo chữ ký nhanh chóng, đơn giản, mẫu ký đẹp bằng cách viết tay hoặc nhập tên.
- Có thể chỉnh chữ ký theo nhiều tone màu khác nhau.
- Lưu chữ ký ở định dạng PNG.
Nhược điểm:
- Chỉ cho phép dùng thử 14 ngày, sau đó phải trả phí.
- Nhiều font chữ ký để lựa chọn.
- Thao tác tạo chữ ký nhanh chóng, dễ dàng.
- Tạo và lưu chữ ký theo định dạng PNG.
- Có thể lấy link liên kết hình ảnh chữ ký nếu không muốn lưu.
Nhược điểm:
- Chỉ có thể dùng mẫu chữ ký sẵn có, không thể tự tạo mẫu riêng.
1. Cách tạo chữ ký điện tử trên website Smallpdf.com
Để tạo chữ ký điện tử trên nền tảng online Smallpdf.com, người dùng có thể làm như sau:
Bước 1: Truy cập website hỗ trợ tạo chữ ký điện tử Smallpdf.com
- Người dùng mở trình duyệt website trên máy tính hoặc laptop.
- Dán link https://smallpdf.com/vi/sign-pdf vào trình duyệt.
Bước 2: Tải file tài liệu PDF để ký tên với công cụ eSign
- Trỏ chuột trái và nhấn chọn [Chọn tệp], tìm đến thư mục trên máy tính đang lưu file tài liệu cần ký ở định dạng PDF.

- Click chọn [Open] để website tải file tài liệu lên. Bạn cũng có thể mở thư mục lưu file trong máy, nhấn giữ chuột và kéo thả file vào hộp thoại theo yêu cầu.
Bước 3: Tạo một chữ ký điện tử
- Chọn mục [Chữ ký của bạn] tại thanh menu phía bên phải, màn hình sẽ hiển thị hộp thoại chữ ký.
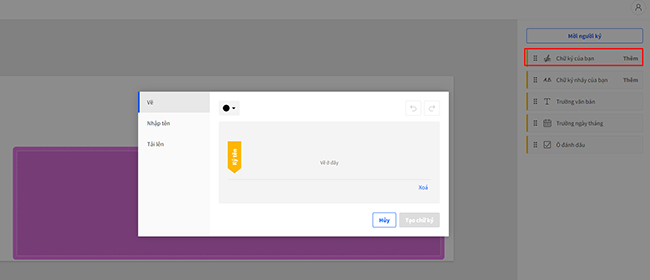
- Người dùng có thể ký tay, nhập tên hoặc tải file ảnh chữ ký tùy theo nhu cầu sử dụng.
- Nhấn chuột chọn [Tạo chữ ký], website sẽ thực hiện chức năng tạo chữ ký cho bạn trong vòng vài giây. Sau đó, bạn sẽ thấy chữ ký được tạo ở giao diện bên phải của màn hình.
Bước 4: Chèn văn bản và ngày tháng nếu cần
- Chèn chữ ký đã được tạo vào file văn bản cần ký.
- Kích chuột vào chữ ký để chỉnh định dạng và thực hiện các căn chỉnh khác nếu cần.
- Người dùng có thể tùy chỉnh thêm ngày tháng ký tên tùy theo nhu cầu.
Bước 5: Hoàn thành ký tên và lưu trữ
- Click chuột trái chọn mục [Hoàn thành & Ký tên] để hoàn tất quá trình tạo chữ ký điện tử online và thực hiện ký tên trên website.
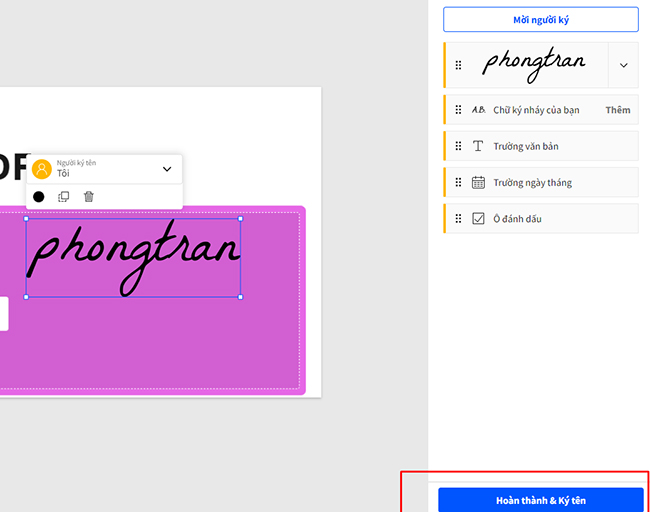
- Nhấn chọn [Lưu trữ] ở vị trí phía trên bên phải để thực hiện tải tài liệu được ký xuống và lưu vào máy hoặc lưu trên Google Drive, Dropbox hoặc Smallpdf.
2. Cách tạo chữ ký điện tử trên website Chuky
Khi sử dụng website Chuky để tạo chữ ký điện tử online, người dùng có thể áp dụng quy trình sau:
Bước 1: Truy cập website Chuky
- Người dùng mở trình duyệt website đang sử dụng trên máy tính hoặc laptop lên.
- Gõ link: https://chuky.vn/tao-chu-ky.html.
Bước 2: Chọn chức năng tạo chữ ký
- Người dùng có thể chọn một trong hai chức năng tạo chữ ký sau:
- Click chuột vào nút [Tạo chữ ký tay] để thực hiện tạo chữ ký tay trực tiếp
- Click chuột vào nút [Tạo chữ ký online] để thực hiện tạo chữ ký online tự động
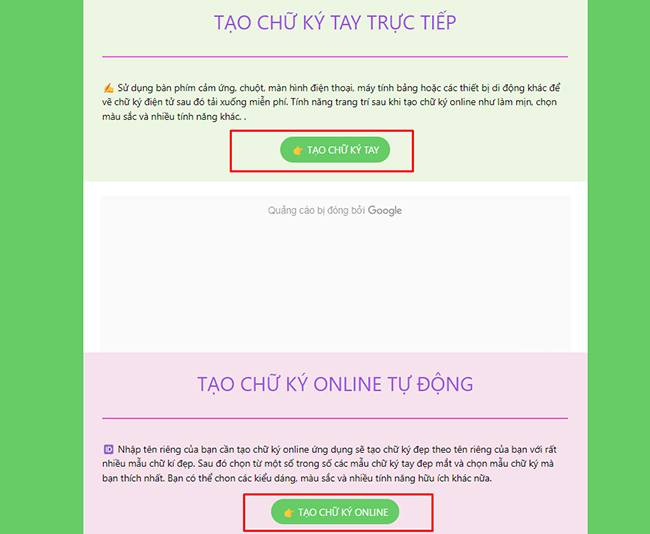
Bước 3: Tạo chữ ký
- Với trường hợp tạo chữ ký tay, người dùng sử dụng chuột để tự viết chữ ký theo đường nét mong muốn. Sau đó, nhấn [Lưu] (hoặc nhấn [Xóa] để viết lại chữ ký).
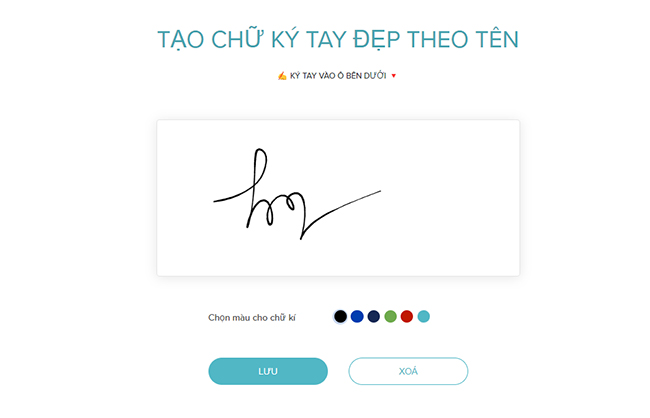
- Với trường hợp tạo chữ ký online tự động, bạn điền tên và nhấn chọn nút [Update] để website tạo chữ ký cho bạn.
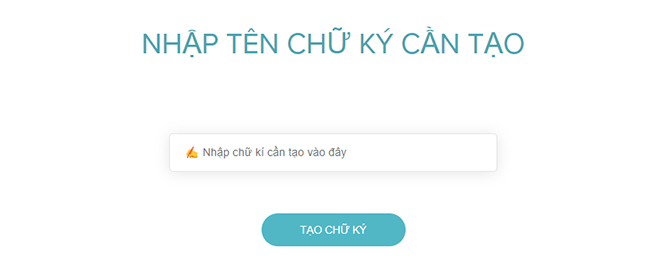
3. Cách tạo chữ ký điện tử trên website WIKICI
Nếu muốn tạo chữ ký điện tử online miễn phí trên trang web WIKICI, người dùng cần làm theo hướng dẫn sau:
Bước 1: Truy cập trang web WIKICI
- Mở máy tính/laptop và bật trình duyệt website, nên sử dụng Chrome để đảm bảo độ tương thích với WIKICI và tạo chữ ký đẹp.
- Gõ link https://wikici.com/tao-chu-ky-online vào Chrome.
Bước 2: Chọn chế độ tạo chữ ký
Người dùng lựa chọn một trong hai chế độ tạo chữ ký mà website hỗ trợ:
- Tạo chữ ký tay
- Tạo chữ ký online
Bước 3: Tạo chữ ký
- Với trường hợp chọn tạo chữ ký tay, người dùng giữ chuột để viết/vẽ chữ ký theo đường nét mình mong muốn. Sau đó, click chuột nút [Lưu].
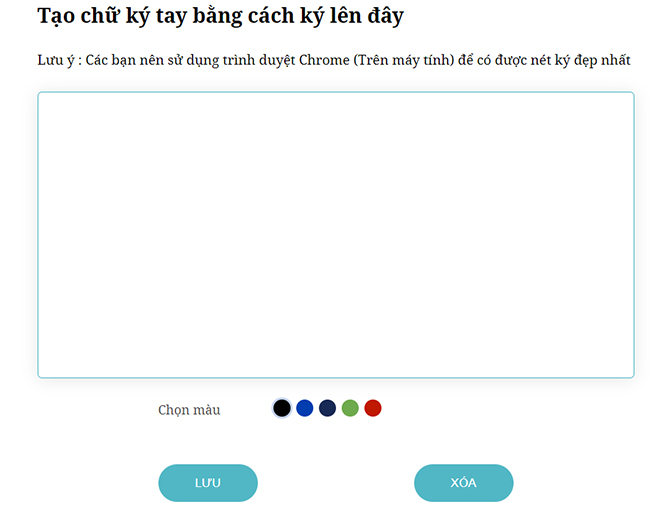
- Với trường hợp tạo chữ ký online, người dùng gõ tên của mình vào textbox yêu cầu và click nút [Xem mẫu chữ ký của bạn]. Website sẽ hiển thị hàng loạt các mẫu chữ ký theo tên mà bạn nhập vào, bạn chọn mẫu phù hợp và nhấn [Lưu] để tải chữ ký về máy.
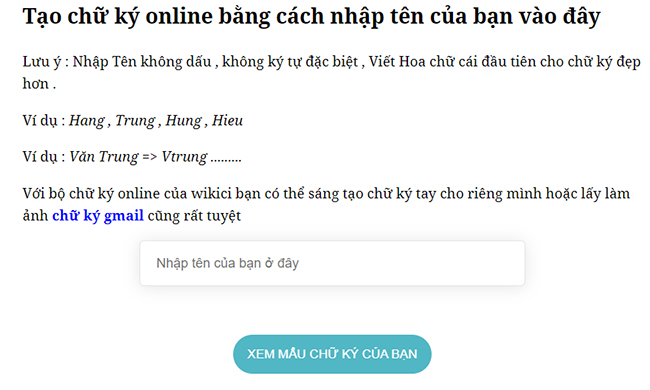
4. Cách tạo chữ ký điện tử trên website My Live Signature
Cách tạo chữ ký trên trang web My Live Signature như sau:
Bước 1: Truy cập website My Live Signature
- Mở ứng dụng trình duyệt của máy tính hoặc laptop đang sử dụng lên.
- Gõ link truy cập vào trang web hỗ trợ tạo chữ ký điện tử online miễn phí: https://www.mylivesignature.com/create-signature-step1
Bước 2: Tạo chữ ký
- Người dùng gõ tên vào ô “Tạo chữ ký” ở phía dưới để website thực hiện tạo chữ ký. Chú ý chỉ nhập các chữ cái và dấu cách, không sử dụng chữ có dấu.
- Nhấn chọn [Next Step].
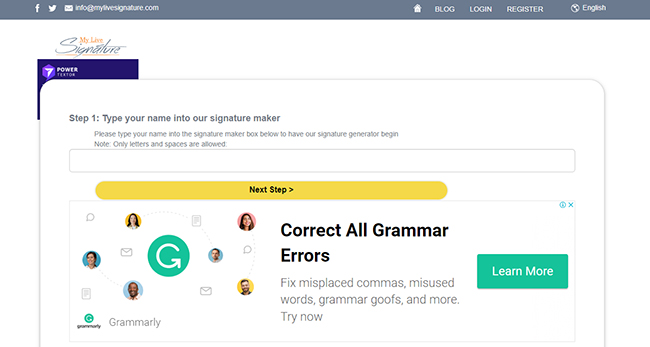
Bước 3: Chọn kiểu font (Style)
- Hệ thống hiển thị kho mẫu font sẵn có, người dùng kích chuột vào từng mục để tham khảo và chọn kiểu font phù hợp.
- Click chuột chọn mục [Next Step] để chuyển sang thao tác tiếp theo.
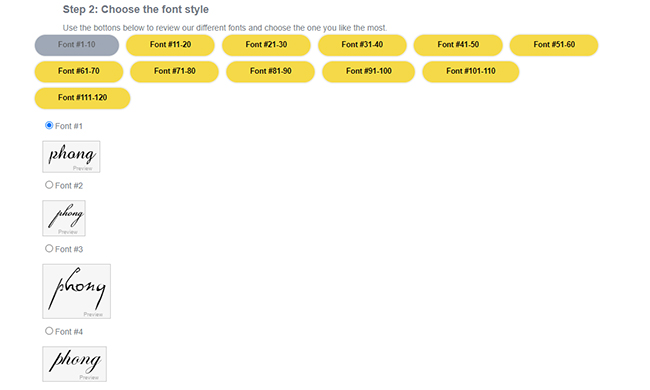
Bước 4: Chọn kích thước chữ ký (Size)
- Click chuột chọn chữ ký theo kích cỡ mong muốn.
- Nhấn chuột trái chọn [Next Step] ở phía dưới.
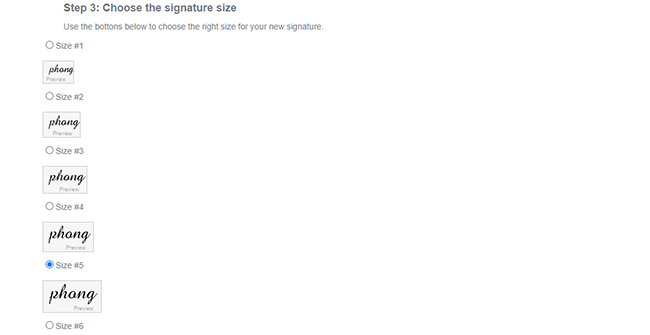
Bước 5: Chọn độ dốc chữ ký (Angle)
- Click chuột vào mẫu chữ ký có độ dốc (góc nghiêng) phù hợp yêu cầu.
- Click chuột vào mục [Next Step] để chuyển sang bước kế tiếp.
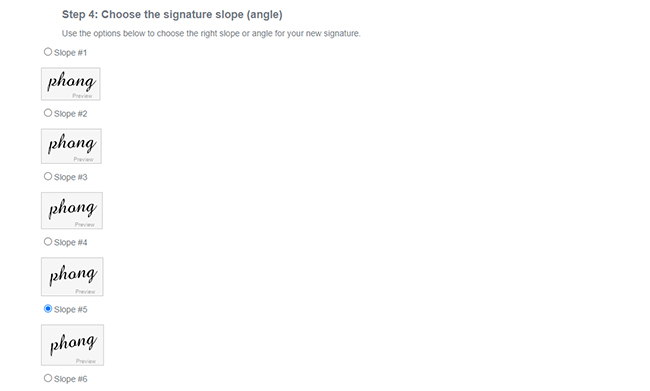
Bước 6: Chọn màu chữ ký (Color)
- Click chuột vào box màu đầu tiên để điều chỉnh màu nền văn bản.
- Click chuột vào box màu thứ hai để điều chỉnh màu sắc chữ ký.
- Click chuột chọn [Next Step].
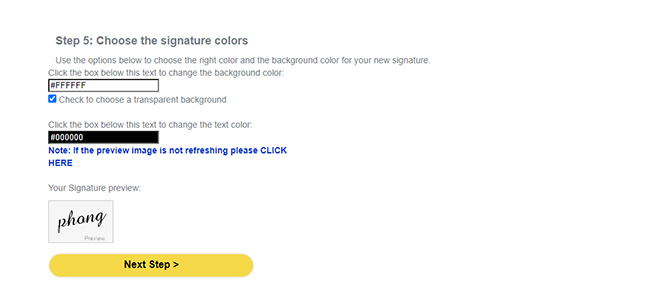
Bước 7: Lưu chữ ký
- Người dùng click chuột chọn [Save signature].
- Hệ thống sẽ hiển thị biểu mẫu yêu cầu đăng ký (nếu người dùng chưa đăng ký) để thực hiện lưu và sử dụng các tính năng khác trên website. Trường hợp người dùng đã có tài khoản thì hệ thống sẽ cho phép lưu trực tiếp chữ ký về máy.
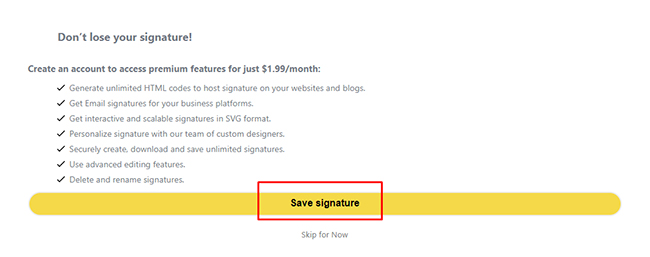
5. Cách tạo chữ ký điện tử trên website CocoSign
Để tạo chữ ký trên nền tảng CocoSign, người dùng có thể làm như sau:
Bước 1: Truy cập CocoSign
- Người dùng mở trình duyệt website mà mình đang sử dụng trên máy tính hoặc laptop ra.
- Dán link địa chỉ website https://cocosign.com/signature-generator/ vào trình duyệt.
Bước 2: Chọn hình thức tạo chữ ký
- Người dùng có thể chọn một trong 2 cách tạo chữ ký:
- Click chuột chọn [Type Signature] để nhập tên bằng ký tự không dấu vào hệ thống
- Click chuột chọn [Draw Signature] để viết/vẽ chữ ký theo nét mong muốn.
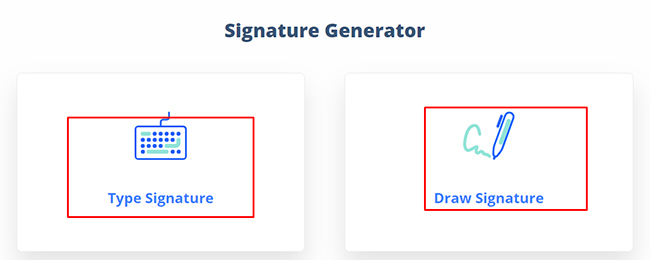
Bước 3: Tạo chữ ký
- Với trường hợp chọn [Type Signature], người dùng gõ tên muốn tạo chữ ký vào textbox hiển thị rồi nhấn [Continue]. Hệ thống sẽ hiển thị các mẫu font chữ ký, click vào mẫu phù hợp. Màn hình sẽ hiển thị mẫu chữ ký được chọn và bảng màu, người dùng có thể nhấn vào màu sắc mong muốn để dùng cho chữ ký, sau đó nhấn [Save] để lưu chữ ký về máy.
- Với trường hợp chọn [Draw Signature], người dùng sử dụng chuột trái để viết/vẽ chữ ký. Sau khi vẽ xong, click vào bảng màu bên dưới để chọn màu phù hợp cho nét chữ rồi nhấn [Save], website sẽ cho phép người dùng lưu chữ ký về máy.
Lưu ý: Người dùng có thể đăng ký tài khoản và đăng nhập để sử dụng được đầy đủ các tiện ích trên trang web. Tuy nhiên, hệ thống chỉ hỗ trợ tài khoản dùng thử miễn phí trong 14 ngày, sau thời gian đó bạn phải đóng phí để tiếp tục sử dụng nếu muốn.
6. Cách tạo chữ ký điện tử trên website Font Meme
Quá trình tạo chữ ký online trên website Font Meme như sau:
Bước 1: Truy cập link trang web Font Meme
- Mở trình duyệt website trên máy tính/laptop của người dùng.
- Dán đường dẫn đến địa chỉ website: https://fontmeme.com/signature-fonts/
Bước 2: Tạo chữ ký
- Người dùng gõ tên vào textbox trên cùng.
- Chọn font chữ ký theo các mẫu trong box “Select a font”.
- Chỉnh size chữ ký theo mong muốn bằng cách giữ chuột kéo biểu tượng gạt trên box Enter font size hoặc nhập size bằng số vào ô bên cạnh.
- Chọn hiệu ứng chữ ký ở ô [Select an effect].
- Chọn màu chữ ký.
- Click chuột chọn mục [Generate] để hoàn tất việc tạo chữ ký.
- Click vào biểu tượng điều chỉnh ngay cạnh mục [Generate] để chọn chức năng thực hiện khác như “Download” cho phép lưu file chữ ký về máy, “Add Backgrounds” cho phép tạo phông nền cho chữ ký,…
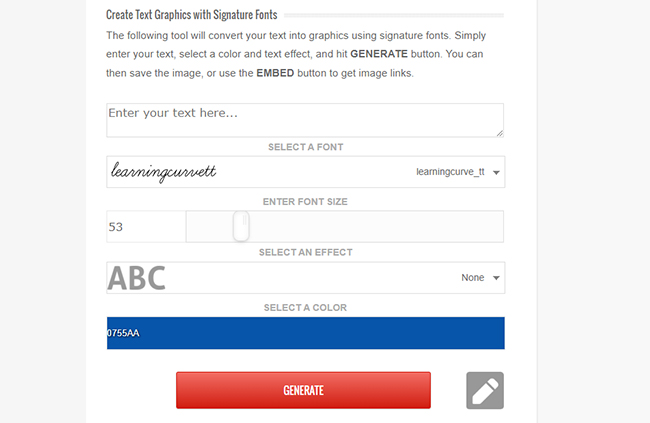
Ngoài các cách tự tạo chữ ký điện tử online miễn phí như vừa kể ra ở trên, người dùng còn có thể đăng ký sử dụng chữ ký số - một dạng chữ ký điện tử tiện lợi, được thiết kế chuẩn hóa với độ bảo mật cao cũng như các ràng buộc chặt chẽ về mặt pháp lý. Từ đó, mang đến cho người dùng những trải nghiệm tin cậy và trọn vẹn nhất khi thực hiện các thao tác trên nền tảng công nghệ số.
Chữ ký số VNPT được chính tập đoàn VNPT phát hành dựa trên hạ tầng kỹ thuật công nghệ vững mạnh và tiên tiến. Ứng dụng được thiết kế theo các quy định pháp luật, với nhiều lựa chọn về các gói cước dịch vụ và được tích hợp đầy đủ các tính năng mang đến cho người dùng những giải pháp hỗ trợ tin cậy hàng đầu hiện nay. Chính vì thế, ngày càng có nhiều cá nhân, doanh nghiệp lựa chọn các loại chữ ký số VNPT, mà đặc biệt là SmartCA bởi những ưu điểm tuyệt vời mà nó mang lại như:
- An toàn - Tin cậy trên cơ sở khoa học: Dịch vụ chữ ký số công cộng VNPT-CA được phát triển và vận hành trên hạ tầng khóa công khai PKI - nền tảng đáp ứng đầy đủ các yêu cầu kiểm duyệt mang đến độ tin cậy cao và được triển khai tại nhiều quốc gia trên toàn thế giới. Đây cũng là cơ sở khẳng định mức độ an toàn khi ứng dụng trong việc thực hiện các giao dịch điện tử.
- Được pháp luật bảo đảm, bảo vệ: VNPT-CA thiết kế chuẩn hóa dưới các tiêu chuẩn pháp lý nên nhận được sự bảo đảm công khai, uy tín từ pháp luật.
- Hiệu quả về thời gian & chi phí: Các cá nhân và doanh nghiệp sử dụng chữ ký số công cộng VNPT-CA có thể thực hiện thông qua môi trường mạng. Điều này giúp họ tiết kiệm đáng kể thời gian và chi phí cho việc đi lại đàm phán, ký kết hợp đồng và thúc đẩy nâng cao hiệu suất trong các hoạt động giao dịch, kinh doanh thương mại.
- Tiếp cận cơ hội kinh doanh: Tính năng hỗ trợ thực hiện các giao dịch trên nền tảng trực tuyến giúp phá bỏ rào cản về khoảng cách không gian, thời gian. Đăc biệt, các giao dịch không chỉ bó hẹp trong lãnh thổ quốc gia dịch vụ chứng thực chữ ký số, từ đó tạo điều kiện thuận lợi cho các cá nhân, doanh nghiệp mở rộng hoạt động hợp tác ra phạm vi rộng hơn.
Đặc biệt, chữ ký số VNPT SmartCA hiện đang được triển khai theo chương trình cung cấp miễn phí áp dụng cho mọi công dân Việt Nam. Người dùng có thể đăng ký và tiến hành xác thực chữ ký số để thực hiện thao tác ký số MIỄN PHÍ tại hơn 40 cổng dịch vụ công trực tuyến ngay lúc này.

Từ những chia sẻ trên đây, hẳn rằng bạn đọc đã nắm rõ được cách tạo chữ ký điện tử online miễn phí trên các website trực tuyến. Trong trường cảm thấy còn bất cứ điều gì băn khoăn hay muốn được hỗ trợ thêm các thông tin liên quan về chữ ký số, xin vui lòng liên hệ để được tư vấn nhanh chóng theo các kênh sau:
- Website: https://onesme.vn
- Hotline: 1800 1260
- Email: onesme@vnpt.vn
- Tư vấn miễn phí: https://bit.ly/oneSME_ContactUs


