
Hướng dẫn, thủ thuật về Thủ thuật văn phòng
Hiện nay, Microsoft đã tích hợp các tính năng kiểm tra lỗi chính tả trên các công cụ như Word, PowerPoint,... Tuy nhiên, tính năng kiểm tra lỗi chính tả đó lại thiên về tiếng Anh nhiều hơn. Vậy nên để giải quyết vấn đề này mình sẽ hướng dẫn bạn cách kiểm tra lỗi chính tả tiếng Việt trong Word hiệu quả 100%. Hãy bắt đầu thôi nào!
I. Lợi ích của việc kiểm tra lỗi chính tả tiếng Việt trong Word
Việc chỉnh sửa và cài đặt để kiểm tra lỗi chính tả tiếng Việt trong Word là 1 điều rất cần thiết đối với ai đang sử dụng Word để soạn thảo văn bản với những lợi ích sau:
- Giúp bạn không viết sai các từ khó phát âm và viết.
- Giúp bạn tránh được những lỗi chính tả không đáng có.
- Giúp bạn soạn thảo tốt hơn, tự tin hơn khi làm việc.
II. Cách sử dụng tính năng kiểm tra lỗi chính tả Tiếng Việt trên Word
1. Tải và cài đặt file ngôn ngữ tiếng Việt
Bước 1: Tải file ngôn ngữ tiếng Việt về máy của bạn.
Bước 2: Sau khi tải về thành công > Bạn giải nén file ra như trong hình.
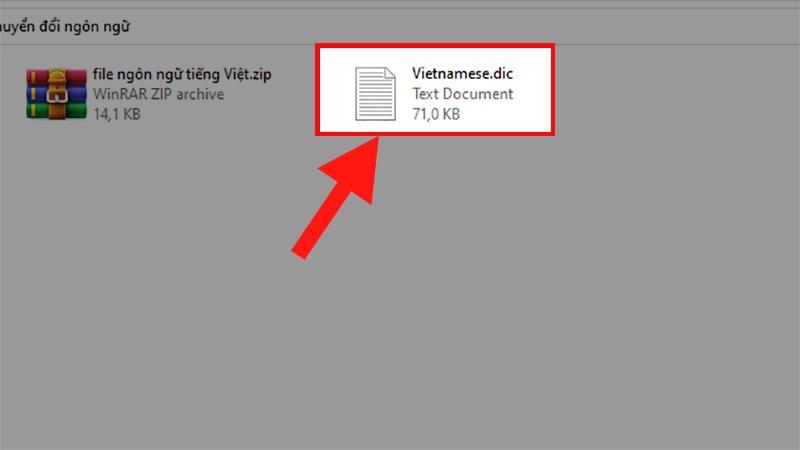 Giải nén file ra như trong hình">
Giải nén file ra như trong hình">
Sau khi tải về thành công > Giải nén file ra như trong hình
Bước 3: Copy file vừa được giải nén > Nhấn tổ hợp phím Windows + R để mở chức năng Run > Nhập đoạn mã bên dưới vào phần Open > Nhấn Run.
Đoạn mã: %USERPROFILE%AppDataRoamingMicrosoftUproof
 Nhấn tổ hợp phím Windows + R để mở chức năng Run > Nhập đoạn mã vào phần Open > Nhấn Run">
Nhấn tổ hợp phím Windows + R để mở chức năng Run > Nhập đoạn mã vào phần Open > Nhấn Run">
Copy file vừa được giải nén > Nhấn tổ hợp phím Windows + R để mở chức năng Run > Nhập đoạn mã vào phần Open > Nhấn Run
Bước 4: Paste file vừa copy vào folder UProof.

Paste file vừa copy vào folder UProof
XEM NGAY những bộ phần mềm chính hãng XỊN SÒ tại Thế Giới Di Động:
2. Cách cài và sử dụng tính năng kiểm tra lỗi chính tả tiếng Việt trong Word
Bước 1: Mở 1 file Word bất kỳ > Chọn thẻ File.
 Chọn thẻ File">
Chọn thẻ File">
Mở 1 file Word bất kỳ > Chọn thẻ File
Bước 2: Chọn mục Options.

Chọn mục Options
Bước 3: Ở hộp thoại hiện ra > Chọn mục Proofing > Đi đến phần When correcting spelling and grammar in Word > Tích chọn Check spelling as you type.
 Chọn mục Proofing > Đi đến phần When correcting spelling and grammar in Word > Tích chọn Check spelling as you type">
Chọn mục Proofing > Đi đến phần When correcting spelling and grammar in Word > Tích chọn Check spelling as you type">
Ở hộp thoại hiện ra > Chọn mục Proofing > Đi đến phần When correcting spelling and grammar in Word > Tích chọn Check spelling as you type
Bước 4: Nhấn vào Custom Dictionaries.... ở phía trên phần vừa thực hiện ở bước 4.

Nhấn vào Custom Dictionaries.... ở phía trên phần vừa thực hiện ở bước 4
Bước 5: Ở hộp thoại hiện lên > Chọn Add.
 Chọn Add">
Chọn Add">
Ở hộp thoại hiện lên > Chọn Add
Bước 6: Ở hộp thoại hiện lên > Đi đến folder Uproof vừa nãy bạn đã dán file ngôn ngữ tiếng Việt > Chọn file ngôn ngữ tiếng Việt > Nhấn Open.
 Đi đến folder Uproof vừa nãy bạn đã dán file ngôn ngữ tiếng Việt > Chọn file ngôn ngữ tiếng Việt > Nhấn Open">
Đi đến folder Uproof vừa nãy bạn đã dán file ngôn ngữ tiếng Việt > Chọn file ngôn ngữ tiếng Việt > Nhấn Open">
Ở hộp thoại hiện lên > Đi đến folder Uproof vừa nãy bạn đã dán file ngôn ngữ tiếng Việt > Chọn file ngôn ngữ tiếng Việt > Nhấn Open
Bước 7: Bỏ dấu tích ở file mặc định soát lỗi tiếng Anh CUSTOM.DIC > Tích chọn vào Vietnamese.dic vừa Add vào > Nhấn Yes ở bảng cảnh báo hiện lên.
 Tích chọn vào Vietnamese.dic vừa Add vào > Nhấn Yes ở bảng cảnh báo hiện lên">
Tích chọn vào Vietnamese.dic vừa Add vào > Nhấn Yes ở bảng cảnh báo hiện lên">
Bỏ dấu tích ở file mặc định soát lỗi tiếng Anh CUSTOM.DIC > Tích chọn vào Vietnamese.dic vừa Add vào > Nhấn Yes ở bảng cảnh báo hiện lên
Bước 8: Nhấn OK để cài chức năng kiểm tra lỗi chính tả tiếng Việt vào Word và tắt Word Option đi.

Nhấn OK để cài chức năng kiểm tra lỗi chính tả tiếng Việt vào Word và tắt Word Option đi
Bước 9: Giờ đây bạn đã có thể soạn thảo văn bản 1 cách thoải mái, nếu bạn viết 1 từ nào bị sai chính tả thì Word sẽ gạch đỏ dưới từ đó giống như hình bên dưới.

Các từ bị sai chính tả sẽ có gạch chân màu đỏ ở bên dưới
Và đó là cách để kiểm tra lỗi chính tả tiếng Việt trong Word hiệu quả 100%. Nếu bạn có thắc mắc về cách làm thì hãy để lại bình luận bên dưới nhé. Hy vọng bài viết sẽ hữu ích với bạn. Chúc bạn thành công!!
Link nội dung: https://pmil.edu.vn/cach-kiem-tra-loi-chinh-ta-trong-word-2016-a58441.html