
Cách ghi nguồn trích dẫn và tạo danh mục trích dẫn trong Word
1. Nguồn trích dẫn trong Word là gì? Tại sao cần trích dẫn?
Trích dẫn nguồn trong Word có nghĩa là ghi thông tin về tác giả, nguồn tài liệu mà bạn đã dùng để tham khảo và đưa vào bài viết riêng của mình. Việc trích dẫn cần được thực hiện khi bạn sao chép nguyên văn ý tưởng của bài tham khảo vào bài viết của mình hoặc là lấy ý tưởng bài tham khảo và ghi lại theo phong cách viết văn của mình. Một khi bạn thực hiện bất kỳ hình thức nào thì cũng bắt buộc bạn phải trích dẫn nguồn.Mục đích của trích dẫn nguồn là để bảo vệ quyền tác giả, tôn trọng ý tưởng và chất xám của tác giả. Khi đề cập đến nguồn tham khảo thì bài viết của bạn sẽ mang tính thuyết phục đọc giả nhiều hơn. Người đọc cũng có thể dựa vào cơ sở lý thuyết trong bài viết của bạn để xem xét mức độ đáng tin cậy của nội dung mà bạn trình bày.
Thông thường, các bài báo cáo, bài viết học thuật hay bài nghiên cứu khoa học thì vấn đề trích dẫn nguồn là đều bắt buộc. Nếu không trích dẫn nguồn mà lại tự ý sao chép ý tưởng của người khác thì sẽ bị coi là đạo văn.
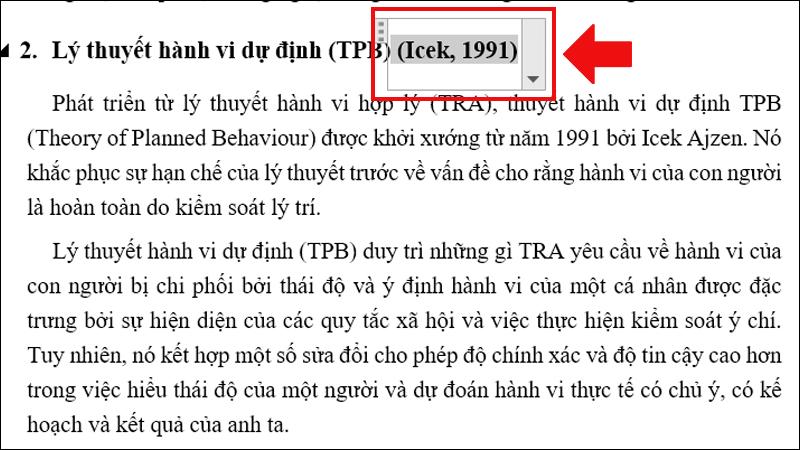
Nguồn trích dẫn trong Word
2. Danh mục trích dẫn tài liệu tham khảo trong Word là gì?
Danh mục trích dẫn tài liệu tham khảo (hay còn gọi là Annotated Bibliography) là danh sách những tài liệu trích dẫn từ tạp chí, bài báo, sách hay các tài liệu khác được dùng trong nghiên cứu. Để tạo được danh mục trích dẫn tài liệu tham khảo trong Word bạn cần phải biết cách sử dụng công cụ Bibliography, một tính năng vô cùng hữu ích và có ý nghĩa cho người dùng Microsoft mà bạn không thể bỏ qua.
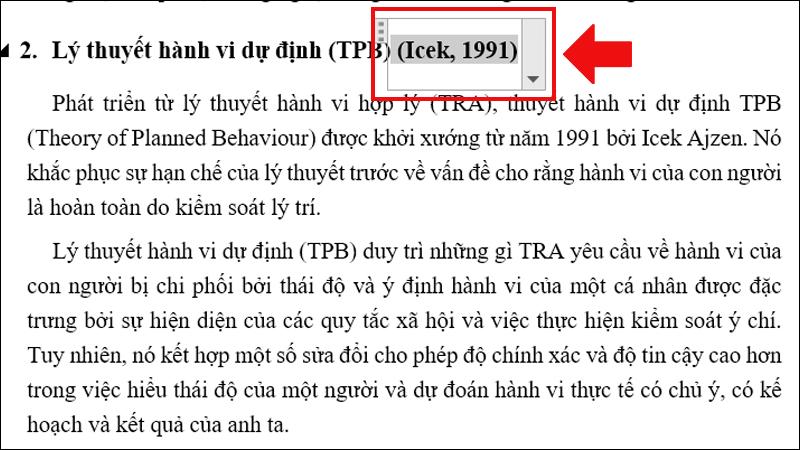
Danh mục trích dẫn tài liệu tham khảo trong Word
3. Cách ghi nguồn trích dẫn trong Word
Bước 1: Nhấn chuột vào nội dung cần tạo trích dẫn.

Nhấn chuột vào nội dung cần tạo trích dẫn
Bước 2: Chọn References trên thanh công cụ > Nhấn Insert Citation > Chọn Add New Source ở phía dưới.

Nhấn Insert Citation và chọn Add New Source
Bước 3: Hộp thoại Create Source xuất hiện > Chọn Type of Source. Có nhiều loại ghi nguồn tài liệu tham khảo trong Type of Source (mặc định là Book), bạn có thể lựa chọn cách ghi nguồn phù hợp với mình nhé.
Các loại nguồn trích dẫn
Ý nghĩa
Book
Sách
Book section
Bài của một tác giả nào đó được góp nhặt trong một cuốn sách nào đó
Journal article
Bài báo
Article in a periodical
Bài báo thuộc nguyệt san
Report
Bái báo cáo
Website
Trang web
Film
Phim ảnh
Conference proceedings
Hội nghị, hội thảo
Documents from website
Tài liệu từ website
Electronic source
Tài liệu điện tử (có thể từ CD, DVD, eBook,…)
Art
Tác phẩm nghệ thuật
Sau đó nhập thông tin nguồn tài liệu tham khảo (ở ví dụ này mình sẽ thực hiện ghi nguồn trích dẫn dạng bài báo (Journal Article):
+ Author: Tên tác giả. Nếu nhiều tác giả thì tích chọn Corporate Author.
+ Title: Tiêu đề bài viết.
+ Journal Name: Tên tạp chí.
+ Year: Năm.
+ Pages: Trang.
+ Volume: Số tập (chỉ số năm thứ mấy mà xuất bản phẩm đó đã lưu hành).
+ Issue: Số lần xuất bản phát hành trong năm.
Nhập xong thông tin nguồn tài liệu tham khảo, nhấn OK.

Chọn Type of Source và nhập thông tin nguồn tham khảo
Nhấn vào Insert Citation sẽ thấy trích dẫn vừa tạo đã được hiển thị. Và bạn cũng có thể tạo thêm những trích dẫn khác cho tài liệu của mình như các bước trên.

Nhấn vào Insert Citation sẽ thấy trích dẫn vừa tạo đã được hiển thị
4. Cách tạo danh mục tài liệu tham khảo có trích dẫn
Bước 1: Đặt con trỏ chuột tại vị trí cần tạo danh mục tài liệu tham khảo > Vào công cụ References > Chọn Bibliography > Chọn Insert Bibliography.

Vào công cụ References và chọn Insert Bibliography
Bước 2: Như vậy là danh mục tài liệu tham khảo đã được khởi tạo. Lúc này Style trích dẫn được mặc định là APA. Nếu bạn muốn thay đổi Style trích dẫn thì bạn chỉ cần vào mục Style và thay đổi.

Nếu bạn muốn thay đổi Style trích dẫn thì bạn chỉ cần vào mục Style và thay đổi
Ở ví dụ này mình thực hiện tạo danh mục tài liệu tham khảo theo style IEEE.

Danh mục tài liệu tham khảo theo style IEEE
Bước 3: Nếu bạn muốn chỉnh sửa nội dung của các mục trích dẫn bạn chỉ cần chọn Manage Sources > Chọn trích dẫn mà bạn muốn thay đổi > Nhấn Edit....

Chọn trích dẫn mà bạn muốn thay đổi và nhấn Edit....
Bước 4: Sau khi thực hiện chỉnh sửa xong nhấn OK.

Sau khi thực hiện chỉnh sửa xong nhấn OK
Bước 5: Nhấn Yes để lưu lại.

Nhấn Yes để lưu lại
5. Một số lưu ý khi tạo danh mục tài liệu có trích dẫn
- Bạn có thể đặt lại tiêu đề danh mục sao cho hợp lý như các bài tài liệu thông thường mô tả: Danh sách tài liệu tham khảo, Nguồn tài liệu tham khảo, tài liệu tham khảo hay đối với bài viết bằng tiếng anh thì có thể đặt là References.
- Style trích dẫn theo chuẩn IEEE được áp dụng phổ biến hiện nay, dùng để đánh số các chỉ mục theo thứ tự [1], [2], [3],....
- Đối với những tài liệu tham khảo có nhiều tác giả bạn cần tích chọn Corporate Author và nhập tên của các tác giả. Nếu nhập nhiều tác giả ở khung Author thì tên tác giả sẽ hiển thị sai cách.

Tích chọn Corporate Author đối với nguồn tham khảo đồng tác giả (theo thegioididong.com)
Link nội dung: https://pmil.edu.vn/cach-lam-danh-muc-tai-lieu-tham-khao-trong-word-a54730.html