
Secure Boot là một công nghệ bảo mật quan trọng trên máy tính. Đừng bỏ lỡ cơ hội GIẢM SỐC với các laptop tại Mytour:
Chương trình bảo vệ quan trọng cho máy tính là Secure Boot. Vậy, bạn có nên kích hoạt Secure Boot hay không? Cùng Mytour khám phá tính năng quan trọng này trong bài viết dưới đây!
1. Khám Phá Secure Boot
Secure Boot là công nghệ bảo mật quan trọng giúp bảo vệ máy tính khỏi mã độc hại ngay từ khi khởi động. Hệ điều hành Windows có thể từ chối chạy phần mềm không được chứng nhận bởi Secure Boot.
Secure Boot đòi hỏi rằng tất cả các phần mềm, tệp tin, hoặc mã nguồn phải có chứng chỉ xác thực trước khi chúng được phép khởi động trên hệ thống. Nếu không có chứng chỉ này, chúng sẽ bị từ chối và ngăn chặn ngay lập tức.Tuy nhiên, Secure Boot cũng cho phép bạn tùy chỉnh và quản lý danh sách các phần mềm được phép chạy trên máy tính của bạn theo ý muốn.
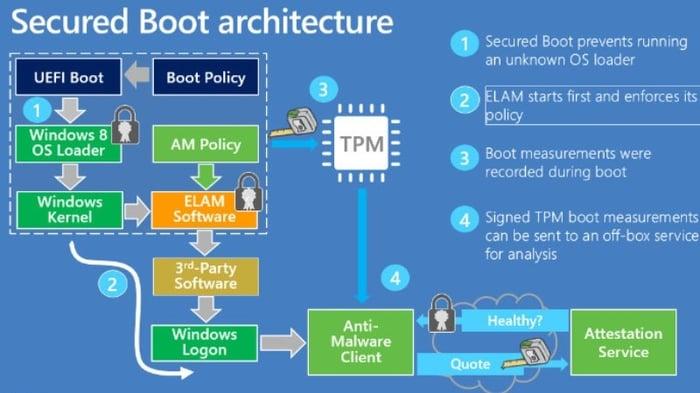
Công nghệ bảo mật giúp bảo vệ máy tính khỏi tệp tin độc hại. Hãy cùng khám phá cách kiểm tra xem Secure Boot đã được kích hoạt hay chưa.
2. Kiểm Tra Secure Boot
Để kiểm tra xem Secure Boot trên máy của bạn đã được kích hoạt hay chưa, thực hiện các bước sau đây:
Bước 1: Mở Menu Start ở góc dưới màn hình hoặc nhấn phím Windows trên bàn phím. Sau đó, nhập msinfo32 vào thanh tìm kiếm và nhấn Enter. Chọn System Information.
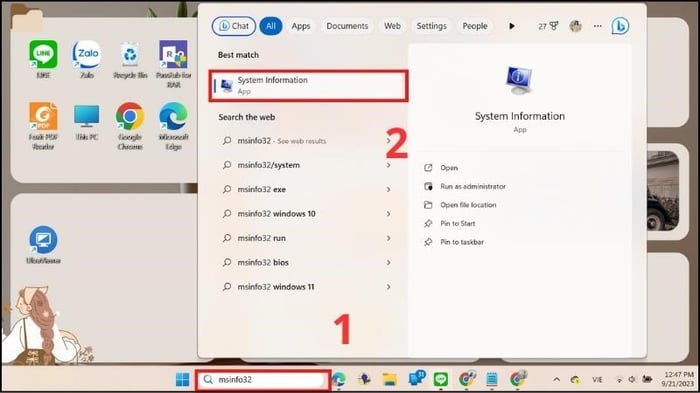
Chọn System Information
Bước 2: Trong phần System Summary, bạn sẽ thấy hai mục cần kiểm tra: BIOS Mode và Secure Boot State.
- Chế độ BIOS sẽ hiển thị ở dạng UEFI.- Trạng thái của Secure Boot sẽ là On nếu Secure Boot đang hoạt động trên máy tính của bạn.
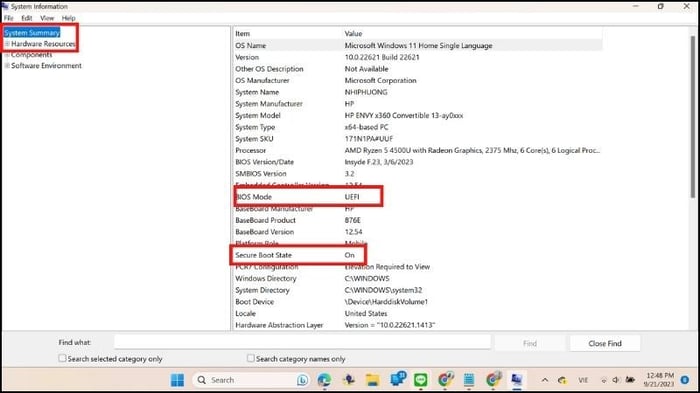
Kiểm tra 2 mục BIOS Mode và Secure Boot State
3. Cách bật Secure Boot trên laptop
Để bật Secure Boot trên laptop, bạn cần truy cập vào BIOS của máy tính. Hướng dẫn dưới đây áp dụng cho laptop Dell:
Quy trình 1: Đầu tiên, hãy lựa chọn Kích hoạt lại để khởi động màn hình.
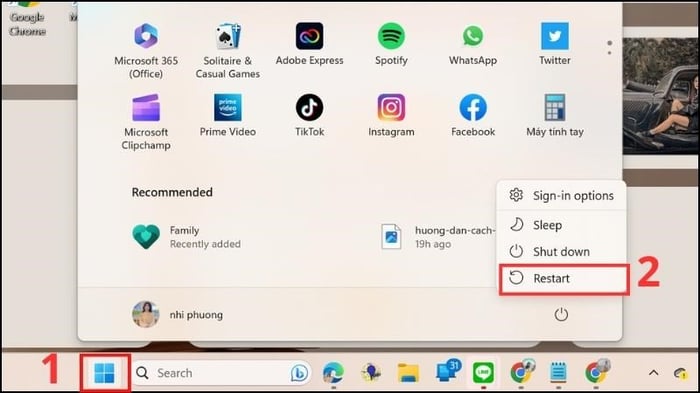
Kích hoạt lại màn hình
Quy trình 2: Nhấn F2 để mở Trạng thái Khởi động An toàn > Chọn Khắc phục sự cố.
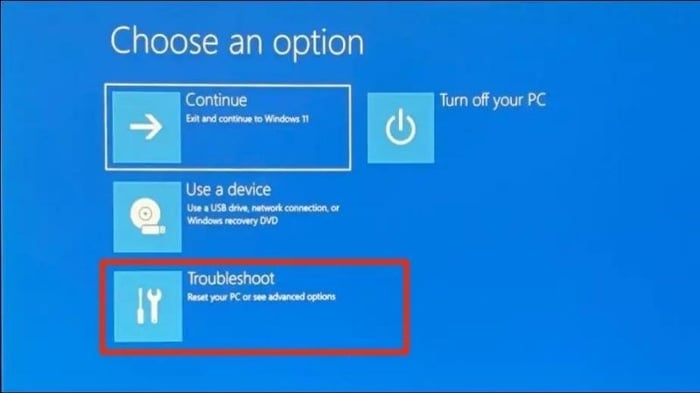
Di vào mục Cài Đặt > Lựa chọn Khắc phục sự cố
Bước 3: Trong mục Khắc phục sự cố, bấm vào Các tùy chọn Nâng cao.
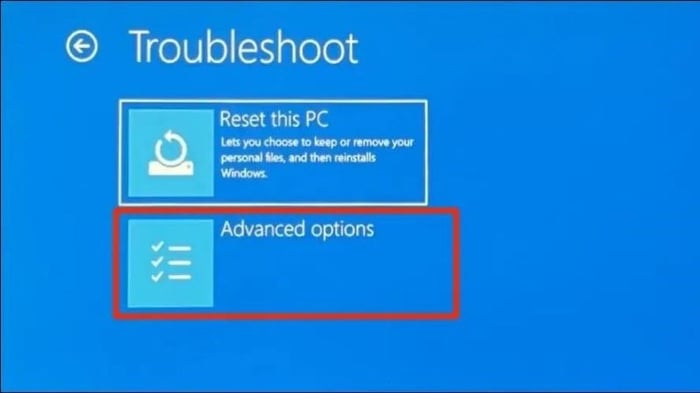
Trong Khắc phục sự cố, chọn Các tùy chọn Nâng cao
Bước 4: Lựa chọn Thiết lập Firmware UEFI.
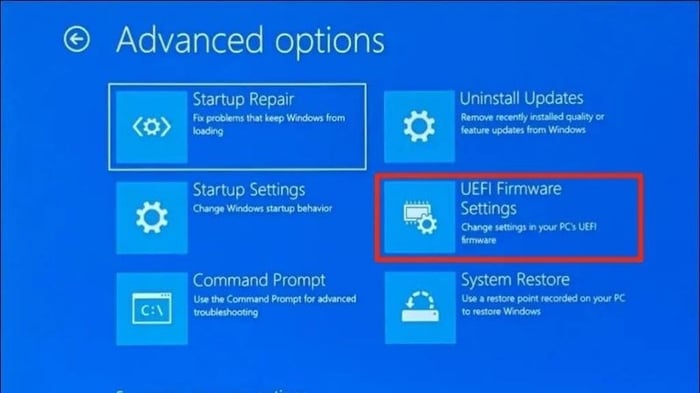
Tại Các tùy chọn Nâng cao, chọn Thiết lập Firmware UEFI
Bước 5: Tại đây, hãy lựa chọn Kích hoạt lại để bắt đầu quá trình khởi động lại thiết bị của bạn.
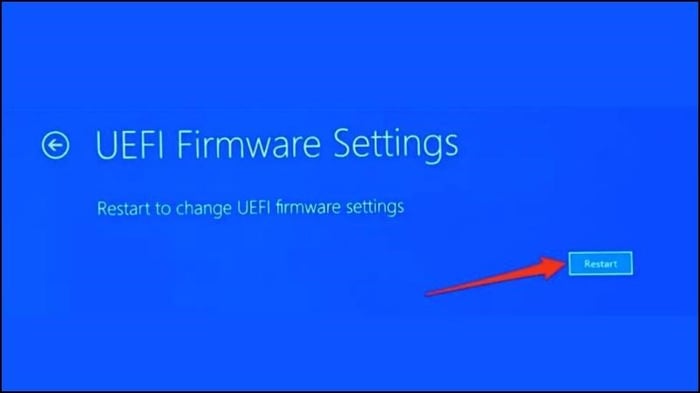
Khởi động lại thiết bị
Bước 6: Di chuyển đến mục Bảo mật > Chọn tùy chọn Khởi động An toàn > Đảm bảo rằng bạn đã kích hoạt chế độ Đã bật.
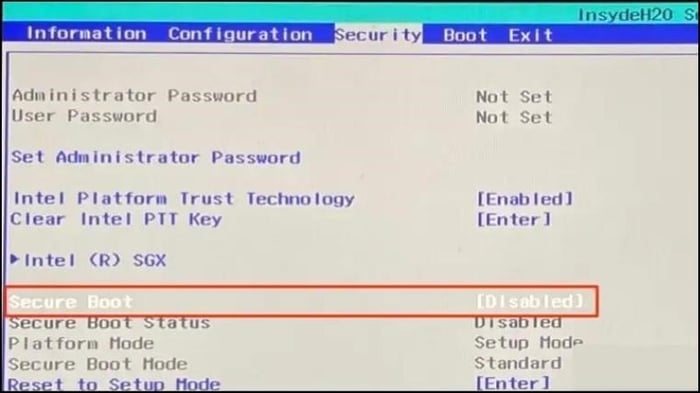
Di chuyển đến mục Bảo mật > Chọn tùy chọn Khởi động An toàn
Nếu bị tắt, hãy sử dụng các nút mũi tên trên bàn phím để điều hướng đến Khởi động An toàn và nhấn Enter. Lựa chọn Đã bật và nhấn Enter lần nữa.
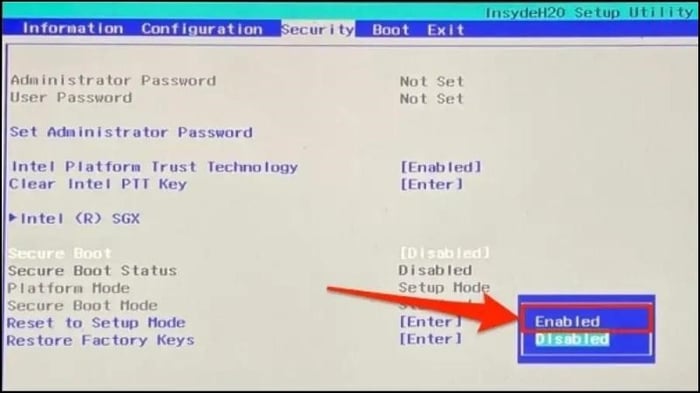
Sử dụng nút mũi tên để điều hướng
Bước 7: Di chuyển đến tab Thoát và chọn Thoát và Lưu Thay Đổi > Chọn Đồng ý trên xác nhận và nhấn Enter.
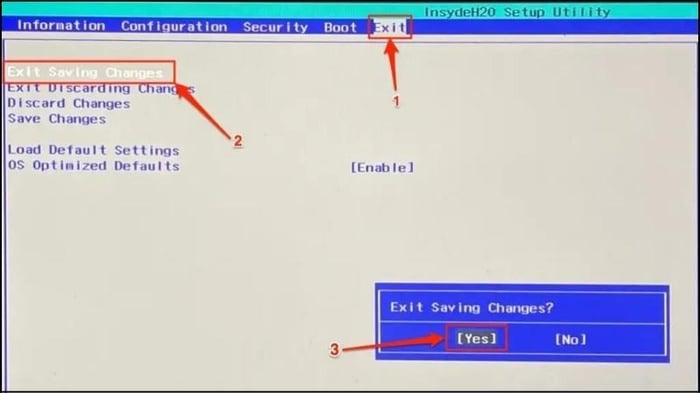
Chọn Thoát và Lưu Thay Đổi > Xác nhận Đồng ý > Nhấn Enter
Để truy cập BIOS trên các dòng laptop, bạn có thể tham khảo bảng sau đây:
HãngPhím tắt
ASUSNhấn F2 hoặc ESC.
ACERNhấn F12 hoặc F2.
DELLNhấn F12 hoặc F2.
HP
Nhấn F10 hoặc F9.LENOVO
Nhấn F1 hoặc F12. MSINhấn F11 hoặc DEL.
SONYNhấn F2.
FUJITSUNhấn F12 hoặc F2.
SAMSUNGNhấn F2 hoặc ESC.
GIGABYTENhấn phím DEL.
4. Có nên tắt chức năng Secure Boot hay không?
Nếu bạn đang sử dụng máy tính chạy hệ điều hành Windows 7 hoặc phiên bản cũ hơn, bạn có thể không cần quan tâm đến Secure Boot vì chức năng này không được tích hợp trên hệ thống của bạn. Tuy nhiên, nếu bạn sử dụng máy tính chạy Windows 8 trở lên, xem xét việc tắt Secure Boot nếu gặp vấn đề về hiệu suất hoặc lag khi chạy phần mềm.
Mặc dù việc tắt Secure Boot không gây ra lỗi nghiêm trọng cho máy tính, nhưng bạn sẽ mất đi một tầng bảo vệ chống lại phần mềm độc hại. Tóm lại, Mytour khuyến khích bạn bật chức năng Secure Boot để đảm bảo chỉ có các phần mềm và tệp tin được chứng nhận và an toàn mới có thể chạy trên máy tính của bạn.
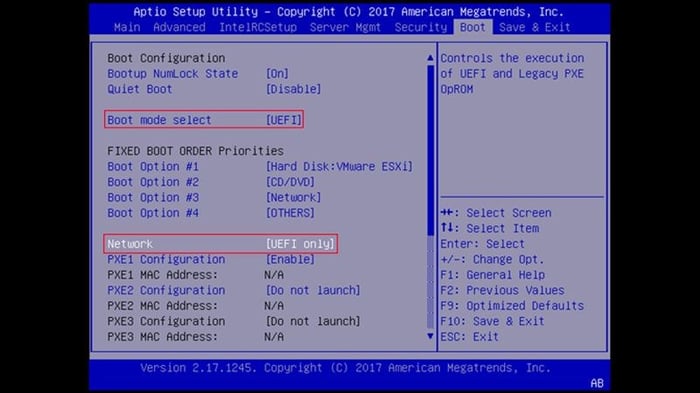
Nếu bạn gặp vấn đề về hiệu suất hoặc lag khi chạy phần mềm, có thể xem xét tắt chức năng Secure Boot.
5. Hướng dẫn khắc phục lỗi khi bật Secure Boot thất bại trên Windows
Lỗi này xảy ra khi Secure Boot vẫn bị tắt trong Windows mặc dù bạn đã bật tính năng này trong BIOS. Video được thực hiện trên máy Asus trên bo mạch chủ gigabyte (gigabyte bios).
Bước 1: Khởi động lại laptop bằng cách nhấn vào Windows > Chọn Khởi động lại. Trong quá trình khởi động, nhấn nút Delete (Xoá). Thao tác này đưa bạn đến BIOS > màn hình Chế độ Nâng cao.
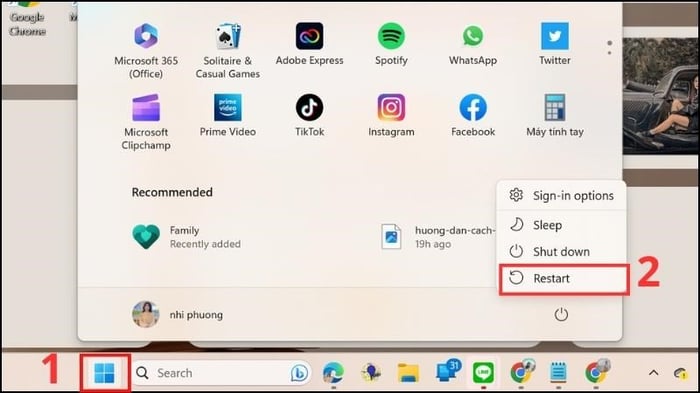
Khởi động lại thiết bị của bạn để kích hoạt Secure Boot
Bước 2: Di chuyển đến mục Khởi động, chọn tùy chọn Secure Boot. Nếu không thấy, kiểm tra xem chế độ đã ở trạng thái Disabled chưa.
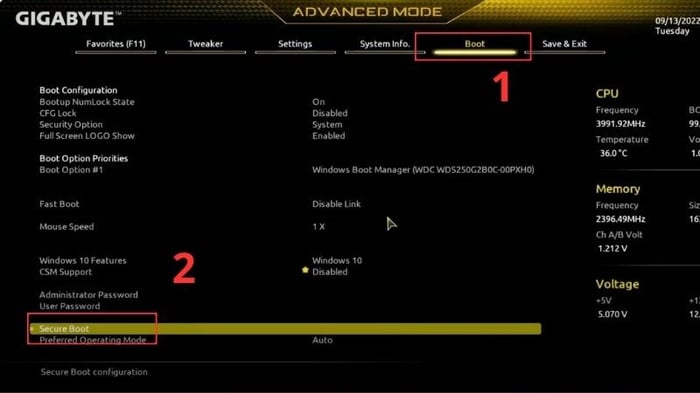
Chọn tùy chọn Secure Boot
Bước 3: Bật chế độ Enabled trên thanh Secure Boot.
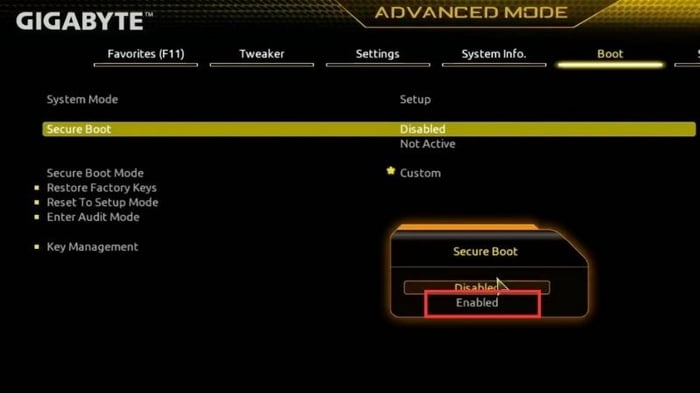
Chọn Enabled để bật chức năng Secure Boot
Bước 4: Thay đổi chế độ Secure Boot từ Tùy chọn sang Chuẩn.
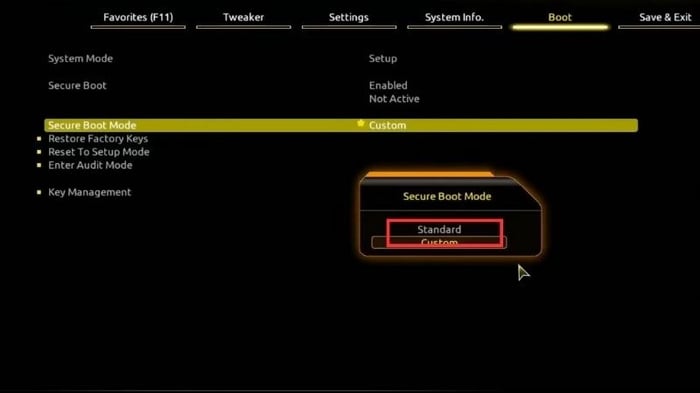
Thiết lập lại chế độ Chuẩn tại Tùy chọn Secure Boot
Bước 5: Nhấn F10 > Chọn Đồng ý để lưu các thay đổi và thoát. Kiểm tra lại xem lỗi khi bật Secure Boot đã được khắc phục chưa.
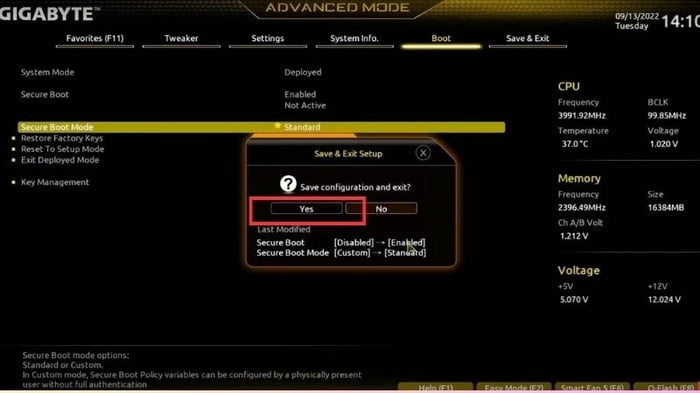
Nhấn F10 để lưu các thay đổi và khởi động lại thiết bị
KHÁM PHÁ NGAY LAPTOP VỚI ƯU ĐÃI SỐC TẠI Mytour!!
ĐỪNG BỎ LỠ Cơ hội sở hữu những chiếc laptop hot tại Mytour:Mong rằng thông qua hướng dẫn trên, bạn đã hiểu rõ về chức năng Secure Boot trên máy tính của mình. Cách kích hoạt Secure Boot đã được hướng dẫn. Cảm ơn bạn đã theo dõi, hẹn gặp lại ở chủ đề tiếp theo!
Link nội dung: https://pmil.edu.vn/cach-bat-secure-boot-a50655.html