
Cách đổi mật khẩu Gmail trên điện thoại và máy tính dễ dàng
Tài khoản Gmail được sử dụng khá phổ biến hiện nay để liên lạc, lưu trữ thông tin phục vụ cho công việc, học tập lẫn đời sống thường ngày. Vì chứa nhiều thông tin cá nhân nên việc bảo mật tài khoản là rất quan trọng. Tìm hiểu ngay cách đổi mật khẩu Gmail trên điện thoại di động và máy tính nhanh chóng trong bài viết sau đây.
 Hướng dẫn cách đổi mật khẩu Gmail trên điện thoại và máy tính
Hướng dẫn cách đổi mật khẩu Gmail trên điện thoại và máy tính
Bạn nên đổi pass Gmail trong các trường hợp sau:
Quên đăng xuất tài khoản khỏi các thiết bị khác mà không phải của bạn.
Đổi mật khẩu 6 tháng 1 lần để tăng tính bảo mật, tránh bị mất cắp tài khoản.
Thay đổi thành mật khẩu dễ nhớ hơn nếu mật khẩu cũ quá khó nhớ.
Việc thay đổi mật khẩu của Gmail sẽ làm thay đổi các cài đặt ở các ứng dụng có liên kết với Google của bạn. Bạn sẽ bị đăng xuất ra khỏi mọi ứng dụng, thiết bị ngoại trừ:
Thiết bị bạn sử dụng để xác minh danh tính tài khoản khi đăng nhập
Các ứng dụng được cấp quyền truy cập vào tài khoản như Youtube, …
Các thiết bị trong nhà liên kết với Google đã được cấp quyền truy cập tài khoản
Bạn có thể đổi mật khẩu tài khoản Gmail trên điện thoại Android và iPhone theo các bước sau:
Bước 1: Truy cập vào ứng dụng Gmail trên điện thoại. Sau đó chọn biểu tượng 3 gạch ngang phía góc trái màn hình
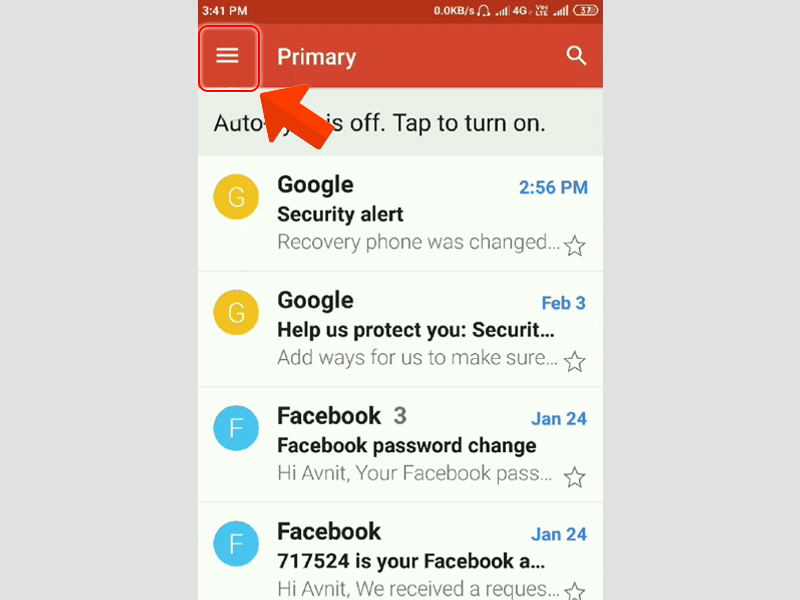 Truy cập vào tài khoản Gmail trên điện thoại
Truy cập vào tài khoản Gmail trên điện thoại
Bước 2: Vào Cài đặt và chọn tài khoản bạn muốn thay đổi mật khẩu Gmail
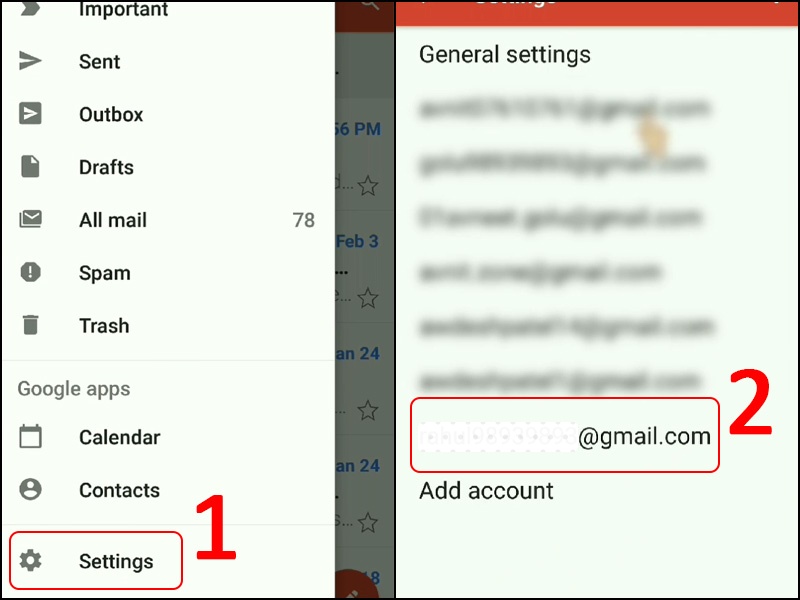 Lựa chọn tài khoản cần thay đổi mật khẩu
Lựa chọn tài khoản cần thay đổi mật khẩu
Bước 3: Tiếp đến chọn mục Quản lý tài khoản Google của bạn. Nhấn chọn Bảo mật rồi kéo xuống chọn Mật khẩu.
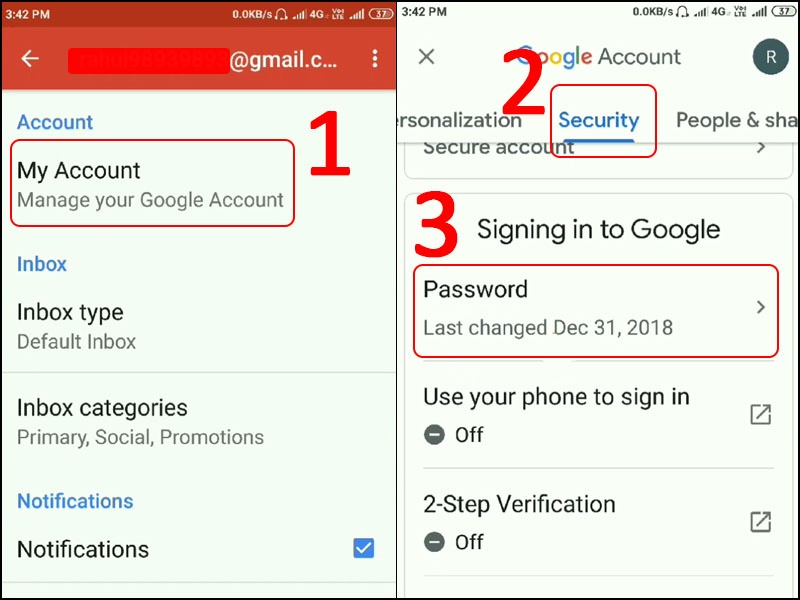 Vào quản lý tài khoản và chọn bảo mật để đổi mật khẩu
Vào quản lý tài khoản và chọn bảo mật để đổi mật khẩu
Bước 4: Tiến hành thay đổi mật khẩu bằng cách nhập mật khẩu Gmail cũ và nhập mật khẩu mới. Nhấn đổi mật khẩu để hoàn thành
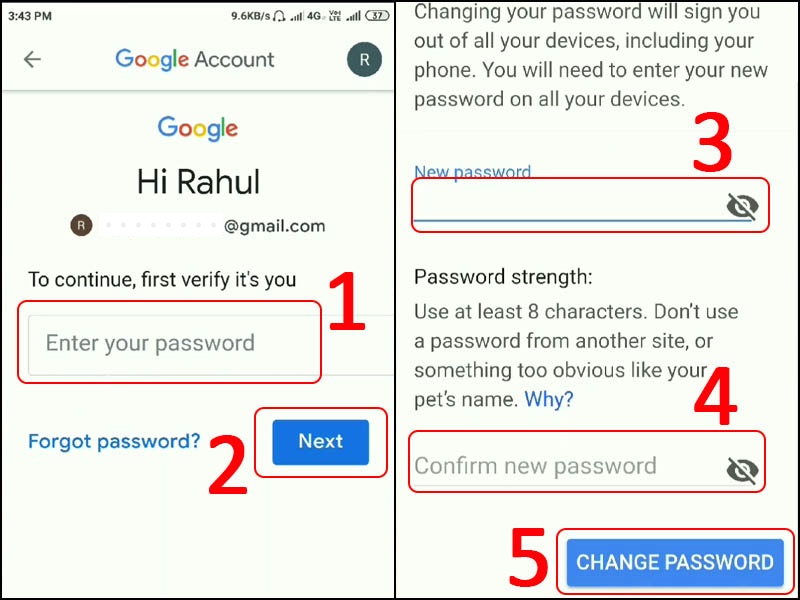 Sau khi nhập mật khẩu cũ và mới, nhấn nút Change Password là xong
Sau khi nhập mật khẩu cũ và mới, nhấn nút Change Password là xong
Bước 1: Vào ứng dụng Gmail, chọn biểu tượng 3 gạch ngang và nhấn vào Settings
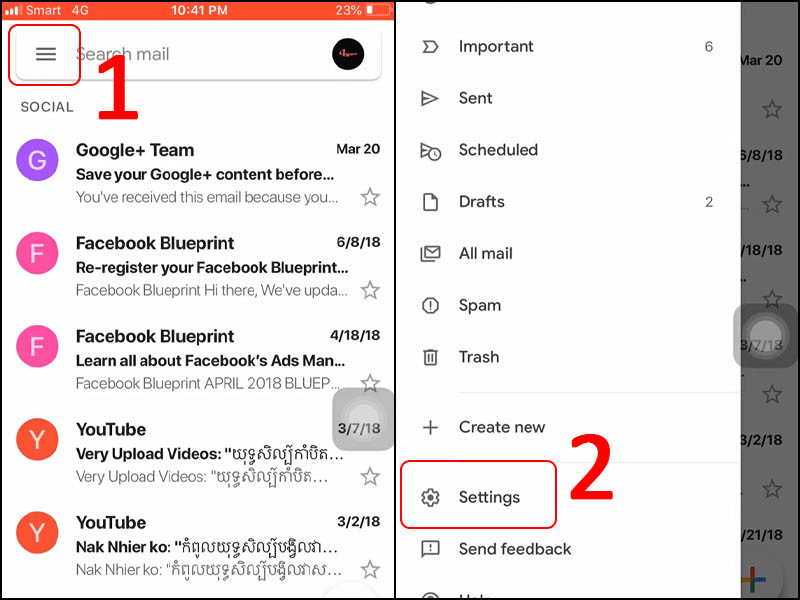 Mở ứng dụng Gmail và vào phần Settings
Mở ứng dụng Gmail và vào phần Settings
Bước 2: Bấm chọn tài khoản Gmail cần đổi mật khẩu và nhấn Manage your Google Account
 Lựa chọn tài khoản Gmail cần đổi mật khẩu mới
Lựa chọn tài khoản Gmail cần đổi mật khẩu mới
Bước 3: Chọn mục Personal Info, nhấn vào mục Password. Sau đó tiến hành xác nhận danh tính cá nhân và bấm Yes
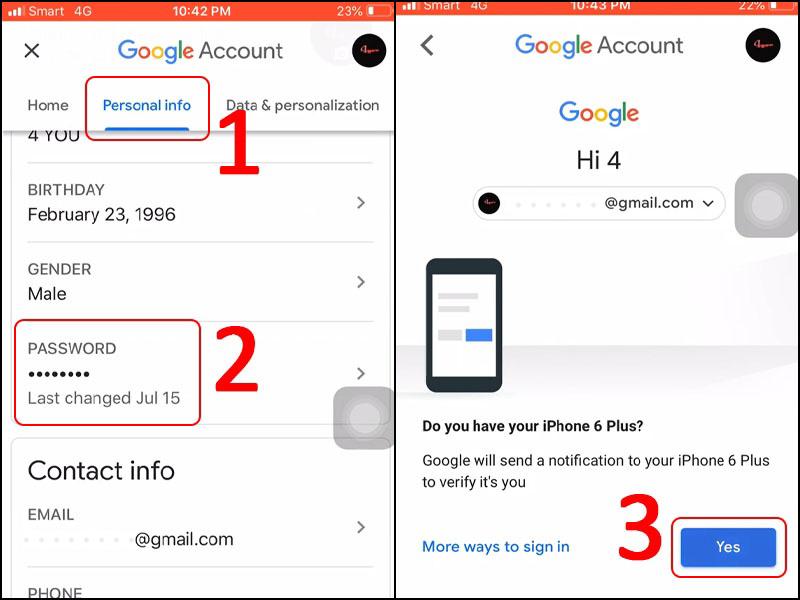 Chọn mục Password và xác nhận danh tính
Chọn mục Password và xác nhận danh tính
Bước 4: Chọn Yes một lần nữa rồi mở khóa vân tay/Face ID và nhập mật khẩu màn hình điện thoại để xác nhận
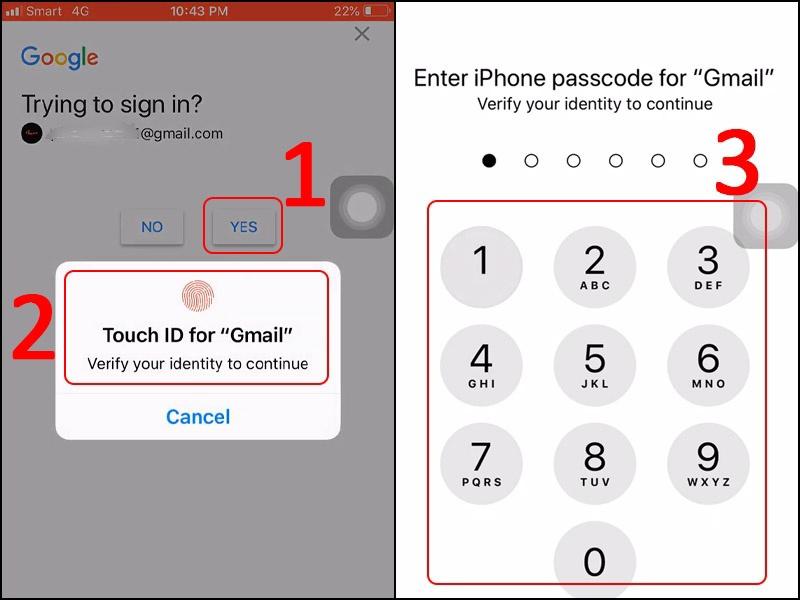 Nhập mật khẩu điện thoại để xác nhận
Nhập mật khẩu điện thoại để xác nhận
Bước 5: Nhập mật khẩu mới, nhập xác nhận mật khẩu mới và bấm vào Change Password
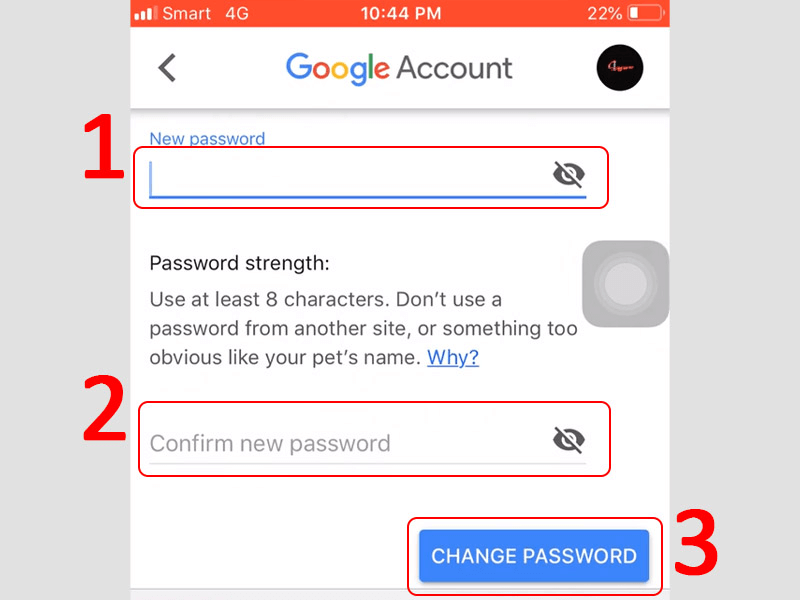 Nhập mật khẩu mới và xác nhận mật khẩu mới
Nhập mật khẩu mới và xác nhận mật khẩu mới
Hướng dẫn cách đổi pass Gmail siêu nhanh trên máy tính như sau:
Bước 1: Truy cập vào tài khoản Google trên máy tính
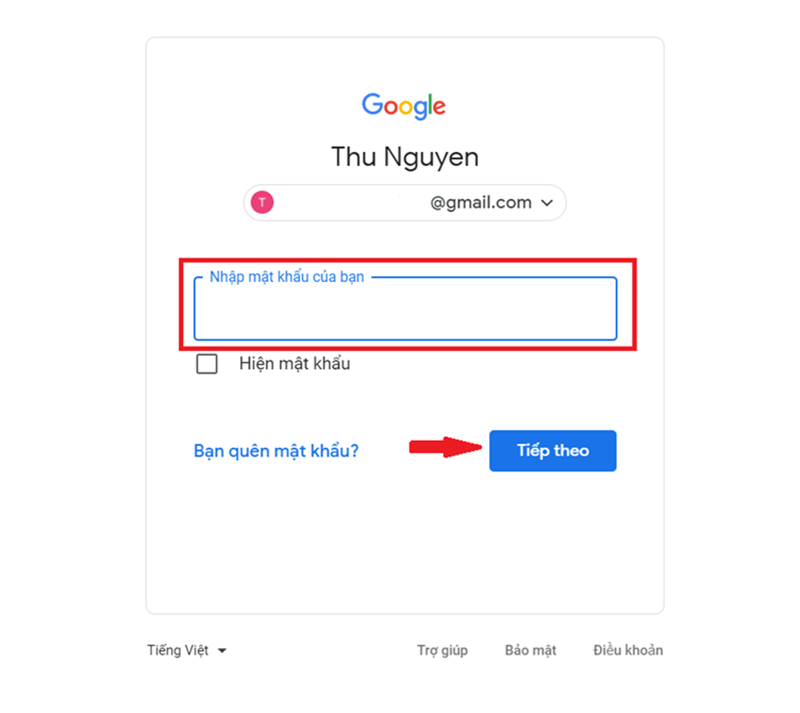 Bạn đăng nhập vào tài khoản Gmail cần đổi mật khẩu
Bạn đăng nhập vào tài khoản Gmail cần đổi mật khẩu
Bước 2: Vào mục Thông tin cá nhân => Sau đó chọn Mật khẩu
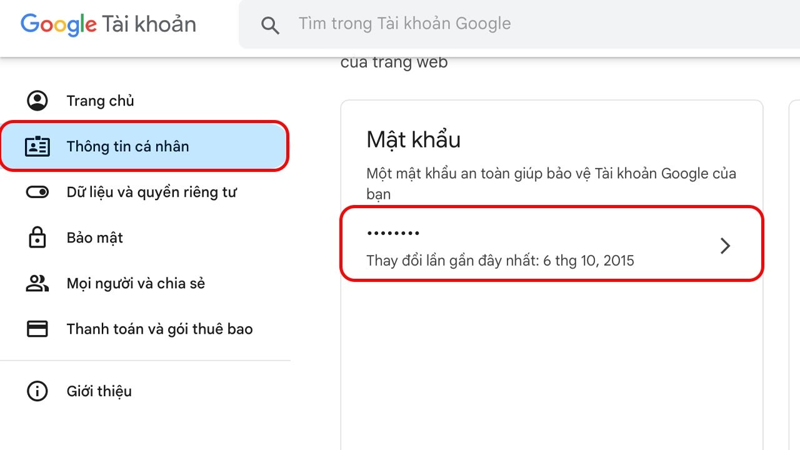 Chọn Mật khẩu trong mục Thông tin cá nhân
Chọn Mật khẩu trong mục Thông tin cá nhân
Bước 3: Lúc này màn hình sẽ yêu cầu bạn nhập lại mật khẩu một lần nữa để xác thực xem bạn có phải là chủ tài khoản hay không
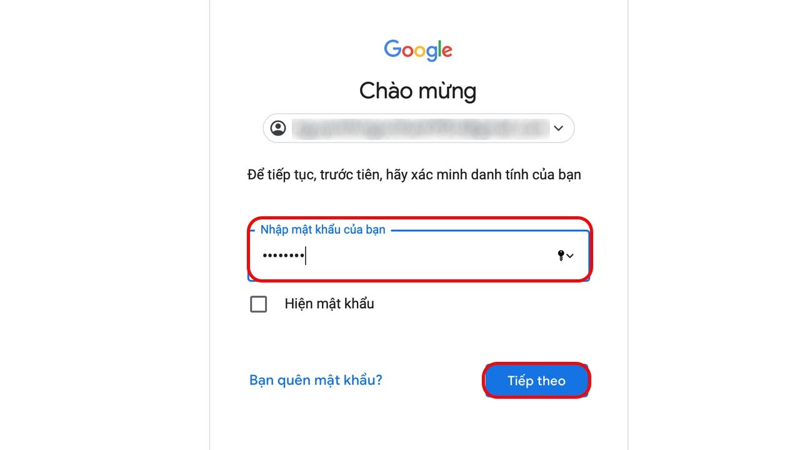 Nhập mật khẩu cũ và chọn Tiếp theo
Nhập mật khẩu cũ và chọn Tiếp theo
Bước 4: Tiếp đến bạn chỉ cần nhập mật khẩu mới và nhấn đổi mật khẩu để hoàn thành.
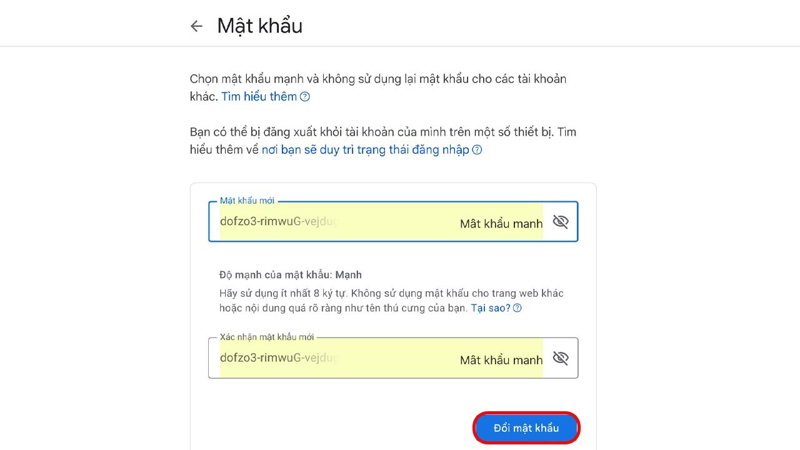 Nhập mật khẩu mới và chọn Đổi mật khẩu
Nhập mật khẩu mới và chọn Đổi mật khẩu
Trường hợp bạn quên mật khẩu Gmail thì có thể đặt lại mật khẩu mới như sau:
Bước 1: Vào ứng dụng Gmail, nhập tên tài khoản và chọn Tiếp theo, sau đó nhấn vào Bạn đã quên mật khẩu
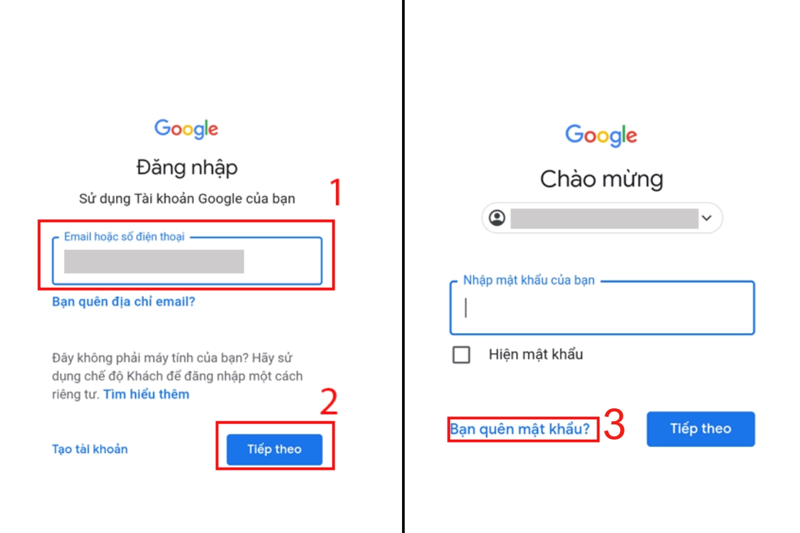 Điền tên tài khoản Gmail và chọn Bạn đã quên mật khẩu
Điền tên tài khoản Gmail và chọn Bạn đã quên mật khẩu
Bước 2: Chọn Thử cách khác rồi lựa chọn hình thức nhận mã xác minh bằng văn bản hoặc gọi điện
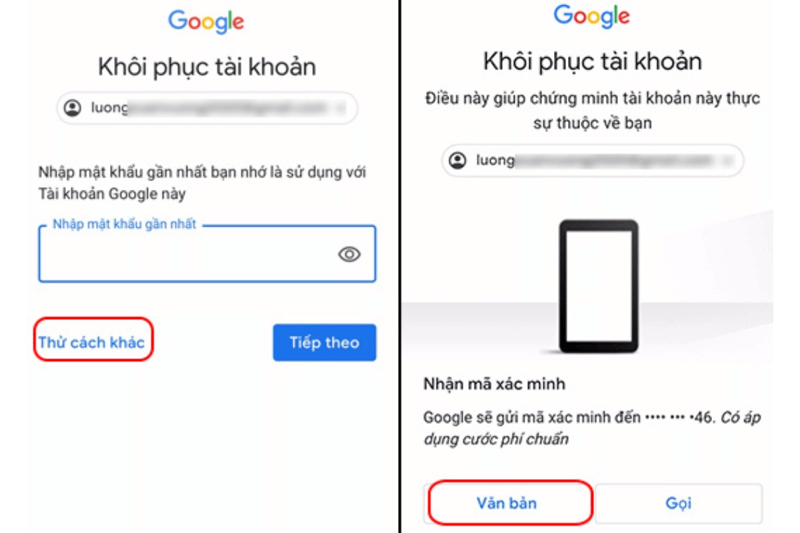 Nhấn vào Thử cách khác và chọn Văn bản hoặc Gọi điện
Nhấn vào Thử cách khác và chọn Văn bản hoặc Gọi điện
Bước 3: Nhập mã xác minh gửi đến số điện thoại và chọn Tiếp theo. Bạn nhập mật khẩu mới và bấm Lưu mật khẩu
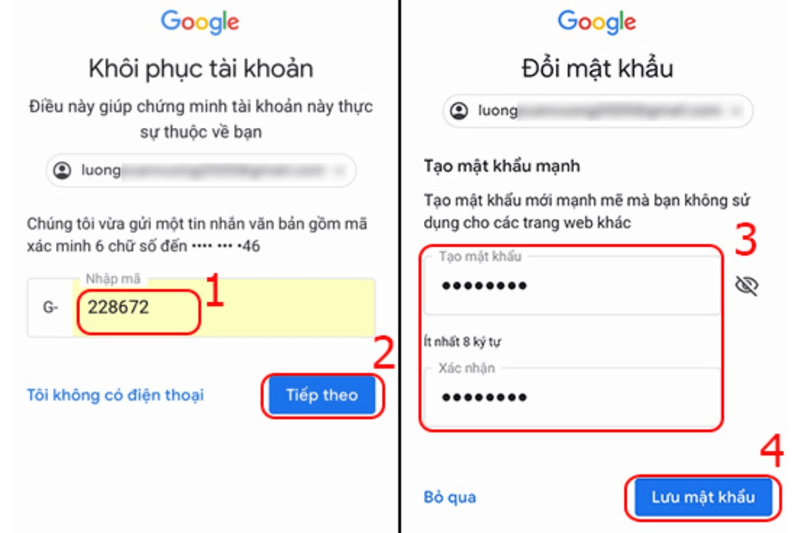 Nhập mã xác minh và tạo mật khẩu mới
Nhập mã xác minh và tạo mật khẩu mới
Bước 1: Truy cập vào trang Gmail trên máy tính, nhập địa chỉ và bấm Tiếp theo, sau đó nhấn Bạn đã quên mật khẩu
 Lựa chọn Bạn quên mật khẩu sau khi nhập địa chỉ Gmail
Lựa chọn Bạn quên mật khẩu sau khi nhập địa chỉ Gmail
Bước 2: Chọn Thử cách khác, lựa chọn Tin nhắn để Google gửi mã xác minh đến số điện thoại của bạn
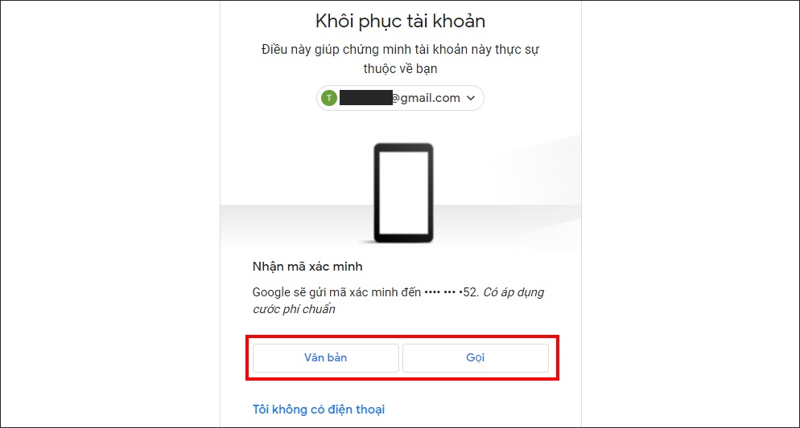 Chọn hình thức xác minh đến số điện thoại
Chọn hình thức xác minh đến số điện thoại
Bước 3: Nhập mã xác minh, chọn Tiếp theo và đặt lại mật khẩu Gmail mới
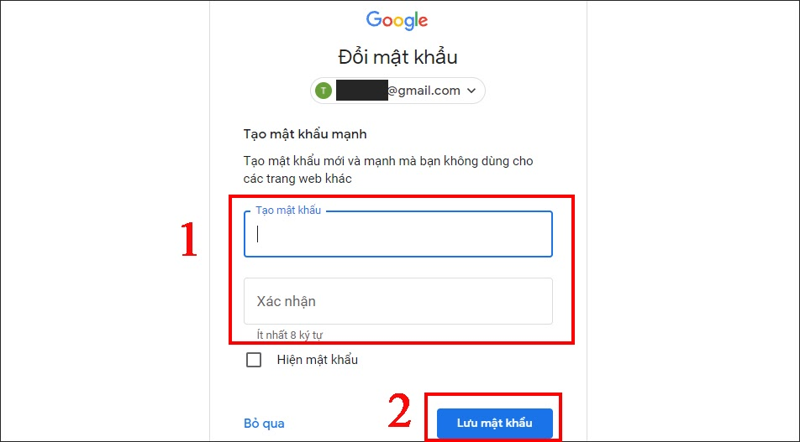 Nhập mật khẩu mới và bấm Lưu mật khẩu
Nhập mật khẩu mới và bấm Lưu mật khẩu
Dưới đây là những điều bạn cần chú ý để bảo mật tài khoản Gmail hiệu quả hơn:
Để tránh người khác có thể tự dò tìm ra mật khẩu, bạn nên tránh đặt theo ngày tháng năm sinh hay tên của mình. Hãy đặt những mật khẩu dễ nhớ nhưng khó đoán ra để tránh bị mất cắp tài khoản.
Tính năng bảo vệ 2 lớp sẽ giúp bạn tăng khả năng bảo mật cho tài khoản Google của mình. Sau khi thiết lập bạn có thể đăng nhập vào tài khoản bằng điện thoại xác minh hoặc mật khẩu.
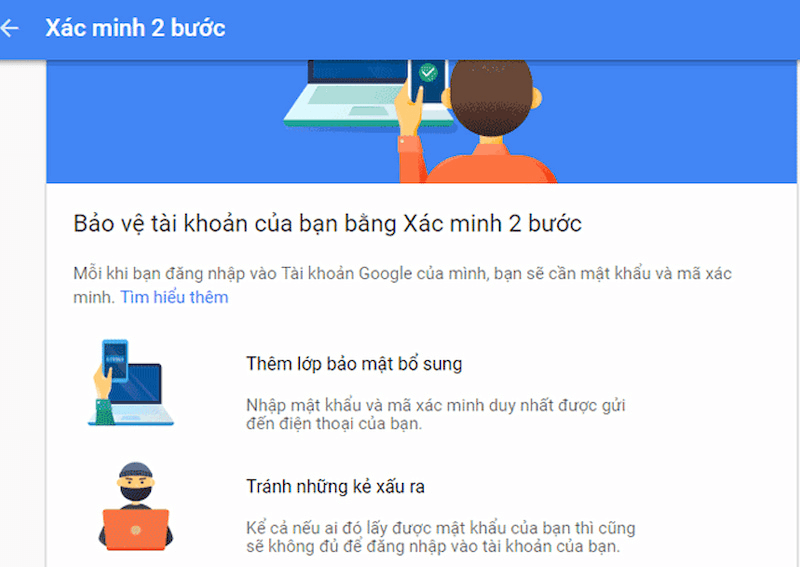 Bật tính năng xác minh 2 bước để bảo mật Gmail
Bật tính năng xác minh 2 bước để bảo mật Gmail
Đối với một vài ứng dụng thì buộc bạn phải đăng nhập hoặc liên kết với tài khoản Google thì mới có thể sử dụng được. Khi bạn tải quá nhiều ứng dụng nhưng không dùng tới hoặc không an toàn có thể khiến thông tin về tài khoản của bạn dễ bị đánh mất hơn. Vì vậy, việc xóa bớt ứng dụng sẽ giúp bạn một phần nào đó bảo mật tài khoản Gmail tốt hơn.
Để có thể bảo vệ tài khoản của mình, bạn nên tránh đăng nhập tài khoản vào các thiết bị công cộng. Nếu bạn lỡ có đăng nhập vào thiết bị công cộng thì hãy thay đổi mật khẩu ngay lập tức để tránh bị đánh cắp thông tin dữ liệu. Bên cạnh đó, bạn cũng nên tránh cho phép truy cập vào những trình duyệt và ứng dụng không đáng tin cậy.
Thường xuyên cập nhật các trình duyệt và phần mềm là cách giúp bạn tiếp cận được nhiều tính năng mới, bao gồm cả tính năng bảo mật. Ngoài ra, bạn cũng nên thêm các tùy chọn mới để khôi phục tài khoản dễ dàng hơn trường hợp bị hack hoặc quên mật khẩu.
Trên đây là những thông tin chia sẻ về cách đổi mật khẩu Gmail và bảo mật tài khoản trên điện thoại và máy tính. Hy vọng bạn có thể áp dụng thành công ngay từ lần đầu để thuận tiện hơn trong công việc, học tập.
Vô vàn ưu đãi siêu hời đang chờ bạn tại Điện Máy Chợ Lớn! Siêu thị mang đến nhiều chương trình khuyến mãi, giảm đến 50% cùng nhiều quà tặng giá trị áp dụng khi mua các mặt hàng tivi, tủ lạnh, máy giặt, lò vi sóng, điện thoại,... Sản phẩm tại siêu thị không chỉ đảm bảo chính hãng, mà còn cho 1 đổi 1 trong 35 ngày, bảo hành đến 2 năm và trả góp 0% lãi suất. Nhanh tay kẻo hết, đến ngay chi nhánh gần nhất để xem sản phẩm hoặc đặt hàng online TẠI ĐÂY bạn nhé.
Link nội dung: https://pmil.edu.vn/cach-de-doi-mat-khau-a50607.html