
Hướng dẫn cách đăng nhập 2 Zalo trên máy tính cùng lúc đơn giản
Bạn cần thường xuyên sử dụng nhiều tài khoản Zalo đồng thời, và việc phải liên tục đăng nhập và đăng xuất từng tài khoản một làm cho trải nghiệm trở nên phiền phức? Dưới đây, Hosting Việt sẽ hướng dẫn bạn cách đăng nhập 2 Zalo trên máy tính một cách dễ dàng nhất.

Lợi ích khi bạn đăng nhập đồng thời 2 tài khoản Zalo trên máy tính
Tích hợp và trò chuyện trở nên thuận tiện hơn, giúp bạn dễ dàng duyệt và quản lý các tài khoản mà không cần thường xuyên đăng nhập và đăng xuất.
Ngăn chặn việc bỏ lỡ thông tin quan trọng trong các cuộc trò chuyện, đảm bảo bạn luôn kịp thời tham gia vào các cuộc trò chuyện quan trọng.
Tiết kiệm thời gian bằng cách loại bỏ bước đăng xuất và đăng nhập liên tục giữa các tài khoản Zalo khác nhau, giúp bạn nhanh chóng kết nối với tất cả mọi người.
==> Tham khảo thêm
- Hướng dẫn Cách Đăng nhập Zalo Trên Máy Tính chi tiết đơn giản nhất
- CÁCH ĐỔI MÀU BÀN PHÍM LAPTOP GIGABYTE BẰNG PHẦN MỀM
Hướng dẫn cách đăng nhập 2 Zalo trên máy tính bằng cách sử dụng đồng thời Zalo Web và Zalo PC
Có đăng nhập Zalo trên 2 máy tính được không? Hiện nay với đa dạng ứng dụng do Zalo cung cấp đồng thời cùng các tiện ích được tạo trên cửa hàng GG Chrome, bạn hoàn toàn có thể đăng nhập 2 Zalo trên máy tính một cách dễ dàng. Dưới đây là hướng dẫn của Hosting Việt giúp bạn thực hiện đăng nhập 2 Zalo trên máy tính.
Hướng dẫn nhanh cách đăng nhập 2 tài khoản Zalo trên máy tính
Truy cập vào Website Zalo Chat: Tại đây, điền thông tin Số điện thoại, Mật khẩu tài khoản của bạn > Click chọn option Đăng nhập với mật khẩu để hoàn tất quy trình đăng nhập tài khoản Zalo thứ nhất của bạn trên máy tính
Đối với tài khoản thứ 2: Truy cập trang tải phần mềm Zalo PC cho máy tính: Tại đây, Click vào Tải ngay. > Mở tập tin Zalo PC bạn vừa tải về máy và nhấp chuột 2 lần liên tiếp để cài đặt phần mềm vào máy tính. > Sau khi hoàn thành cài đặt, bạn mở ứng dụng Zalo PC, bạn điền Số điện thoại, Mật khẩu chính xác của tài khoản Zalo thứ 2 của bạn và click chọn ĐĂNG NHẬP VỚI MẬT KHẨU.
Hướng dẫn chi tiết cách đăng nhập 2 tài khoản Zalo trên máy tính
Bước 1: Truy cập vào website Web Zalo Chat: tại đây và điền thông tin tài khoản bao gồm: Số điện thoại, Mật khẩu. Sau đó, click chọn Đăng nhập với mật khẩu.

Chỉ với 1 bước, bạn đã hoàn thành đăng nhập tài khoản Zalo thứ nhất trên máy tính bằng cách đăng nhập trên Zalo web.
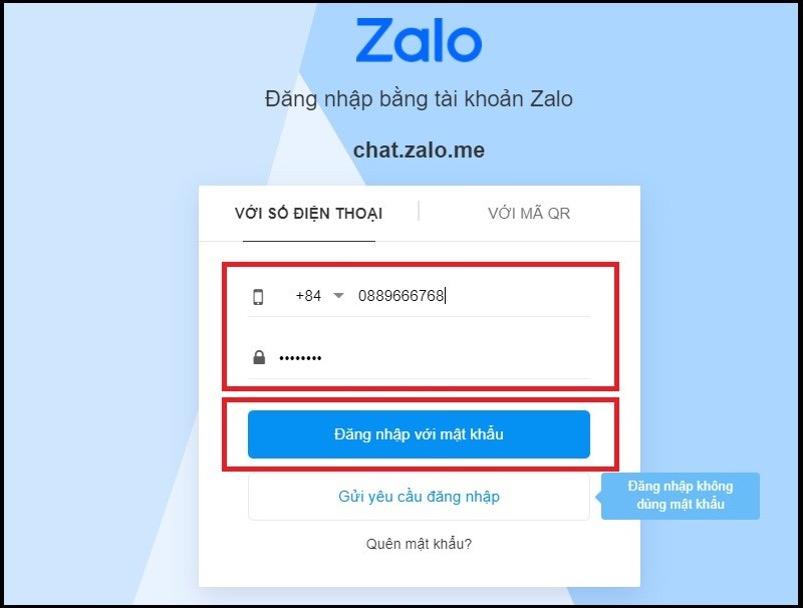
Bước 2: Bạn truy cập vào trang tải phần mềm Zalo PC tại đây > Click chọn Tải ngay như hình dưới.

Bước 3: Mở tập tin vừa tải xuống máy tính và click 2 lần chuột liên tiếp để thực hiện để cài đặt phần mềm vào máy tính.

Bước 4: Sau khi cài xong ứng dụng Zalo PC cho máy tính thì giao diện đăng nhập hiển thị lên, bạn chỉ cần điền thông tin Số điện thoại, Mật khẩu > Click chọn ĐĂNG NHẬP VỚI MẬT KHẨU.

Như vậy, bạn đã hoàn thành dễ dàng cách đăng nhập 2 tài khoản Zalo trên máy tính bằng phương pháp sử dụng Zalo PC và Zalo Web.
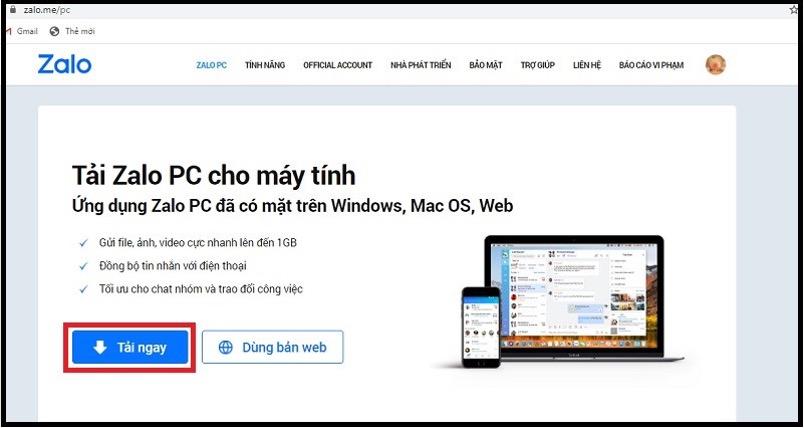
Hướng dẫn cách đăng nhập 2 nick Zalo trên máy tính bằng tiện ích All in One
Hướng dẫn nhanh cách đăng nhập 2 nick Zalo trên máy tính
Bạn truy cập vào extension (tiện ích) và tìm kiếm All-in-One Messenger trong cửa hàng Chrome trực tuyến. > Click chọn nút Thêm vào Chrome. > Sau đó chọn All-in-One và nhấn chuột phải. > Click chọn họn Tạo phím tắt… > Mở tiện ích All-in-One bằng cách click chuột 2 lần liên tiếp > Kéo xuống chọn Zalo > Sau khi tiện ích được cài đặt và mở ứng dụng Zalo PC, bạn điền Tên đăng nhập cho tài khoản Zalo thứ nhất > Bấm chọn THÊM Zalo sau đó điền đầy đủ thông tin Số điện thoại, Mật khẩu cho tài khoản Zalo thứ nhất của bạn > Bấm chọn Đăng nhập với mật khẩu là hoàn tất quy trình đăng nhập cho tài khoản Zalo thứ nhất.
Để thực hiện đăng nhập 2 Zalo trên máy tính cho tài khoản thứ 2, Bạn bấm chọn vào biểu tượng cài đặt . > Kéo xuống và click chọn Zalo. > Điền thông tin Tên cho tài khoản Zalo thứ 2 của bạn và nhấn THÊM Zalo. > Sau đó, bạn điền đầy đủ thông tin đăng nhập với Số điện thoại, Mật khẩu cho tài khoản Zalo thứ 2. > Bấm chọn Đăng nhập với mật khẩu là hoàn tất quy trình đăng nhập vào nick Zalo thứ 2 trên máy tính
Hướng dẫn chi tiết cách đăng nhập Zalo trên 2 máy tính cùng lúc
Bước 1: Truy cập vào extension (tiện ích) và tìm kiếm tiện ích All-in-One Messenger trong cửa hàng Chrome trực tuyến > Bấm chọn Thêm vào Chrome để add tiện ích vào gg chrome.

Bước 2: Chọn All-in-One và ấn chuột phải sau đó click chọn Tạo phím tắt...
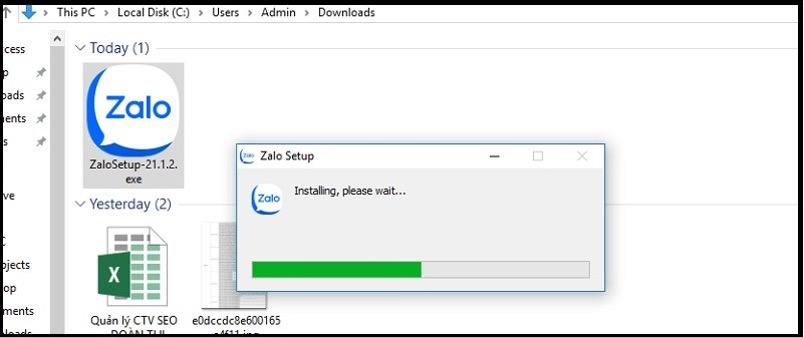
Bước 3: Lúc này bạn mở ứng dụng All-in-One trên màn hình desktop (ứng dụng sẽ được thêm tự động vào màn hình máy tính). Bạn mở All-in-One bằng cách click chuột 2 lần liên tiếp.

Bước 4: Kéo xuống phía dưới và bấm chọn vào biểu tượng Zalo.

Bước 5: Điền Tên tài khoản của bạn cho nick Zalo thứ nhất sau đó bấm THÊM Zalo.

Bước 6: Sau đó điền thông tin Số điện thoại và Mật khẩu tài khoản Zalo thứ nhất của bạn sau đó click chọn Đăng nhập với mật khẩu.

Bước 7: Để đăng nhập 2 Zalo trên máy tính cho tài khoản thứ 2, bạn bấm chọn vào biểu tượng bánh xe góc trái của ứng dụng để tiến hành thêm tài khoản Zalo thứ 2.

Bước 8: Tiếp tục kéo xuống vào chọn biểu tượng Zalo.
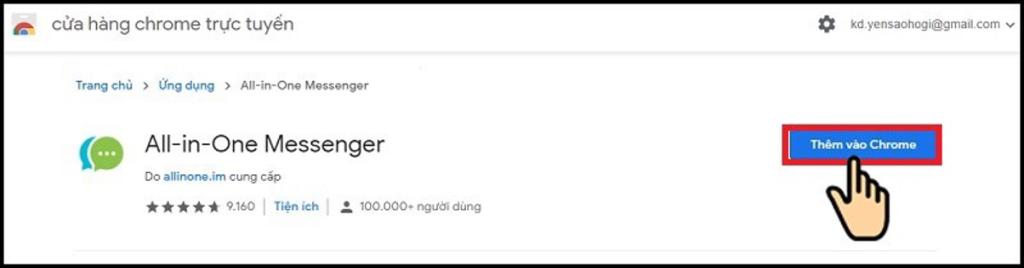
Bước 9: Đặt Tên tài khoản Zalo của bạn cho nick Zalo thứ hai và nhấn THÊM Zalo.

Bước 10: Điền thông tin Số điện thoại và Mật khẩu tài khoản Zalo thứ 2 để đăng nhập. Bấm chọn option Đăng nhập với mật khẩu cho tài khoản Zalo số 2.
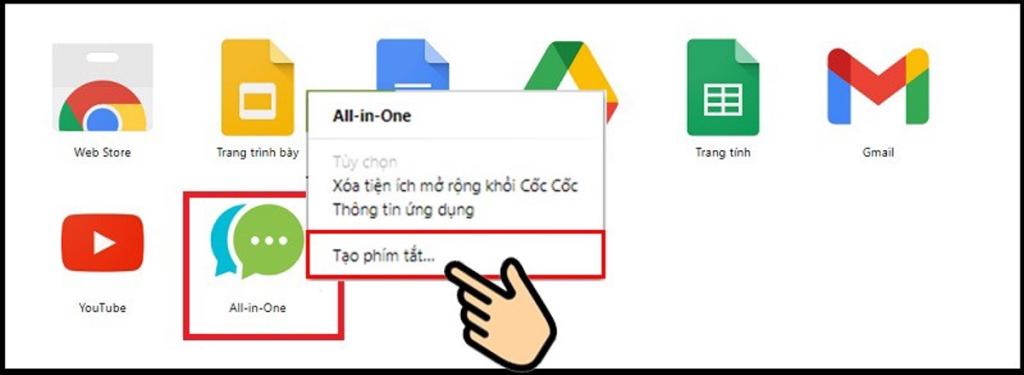
Vậy là bạn đã thực hiện thành công cách đăng nhập Zalo trên 2 máy tính cùng lúc. Bạn có thể chuyển giữa 2 tài khoản với biểu tượng Zalo như ở hình dưới.

Lời kết
Chỉ cần thực hiện một số bước đơn giản, bạn có thể dễ dàng đăng nhập 2 Zalo trên máy tính đồng thời, sử dụng hai cách khác nhau đều nhanh và tiện lợi. Việc này sẽ giúp bạn tiết kiệm thời gian và không cần phải đăng xuất và đăng nhập lần lượt từng tài khoản. Đừng quên chia sẻ thông tin này của Hosting Việt cho bạn bè của bạn để họ cũng có thể tận dụng. Chúc bạn thành công!
==> Có thể bạn quan tâm
- CÁCH ĐỔI MÀU BÀN PHÍM LAPTOP ASUS TUF GAMING ĐƠN GIẢN
- Cách Nén File, Giải Nén File PDF, ZIP, RAR Trên Máy Tính Đơn Giản Nhất
- Bảng Giá Hosting 1 Năm Cập Nhật Chi Tiết Từng Loại
Link nội dung: https://pmil.edu.vn/cach-them-tai-khoan-zalo-tren-may-tinh-a46497.html