
Hướng dẫn cách gỡ bỏ WPS Office trên Win 10 dễ dàng
Bạn đang gặp khó khăn trong cách gỡ bỏ WPS Office trên Windows 10? Đừng lo lắng! Hướng dẫn chi tiết dưới đây của Eliskey sẽ giúp bạn dễ dàng loại bỏ hoàn toàn phần mềm này khỏi hệ thống của mình. Với các bước đơn giản và hiệu quả, bạn sẽ không còn gặp phải bất kỳ vấn đề nào khi thực hiện quy trình gỡ bỏ WPS Office trên Windows 10.
Tìm hiểu về WPS Office là gì?
WPS Office là một bộ phần mềm văn phòng bao gồm các công cụ xử lý văn bản, bảng tính, và trình chiếu. Nó được phát triển bởi công ty Kingsoft, một công ty công nghệ thông tin có trụ sở tại Trung Quốc. WPS Office là một lựa chọn thay thế phổ biến cho Microsoft Office vì nó cung cấp nhiều tính năng tương tự nhưng thường có giá rẻ hơn hoặc thậm chí là miễn phí.
Các thành phần chính của WPS Office bao gồm:
- WPS Writer: Là công cụ xử lý văn bản, tương tự như Microsoft Word.
- WPS Spreadsheet: Dùng để tạo và chỉnh sửa bảng tính, tương tự như Microsoft Excel.
- WPS Presentation: Cho phép người dùng tạo bài trình chiếu, tương tự như Microsoft PowerPoint.
Ứng dụng và sử dụng:
WPS Office được sử dụng rộng rãi trong các môi trường giáo dục, doanh nghiệp và cá nhân. Nó đặc biệt phù hợp với các cá nhân hoặc doanh nghiệp có ngân sách hạn chế mà vẫn cần các công cụ văn phòng mạnh mẽ và dễ sử dụng.
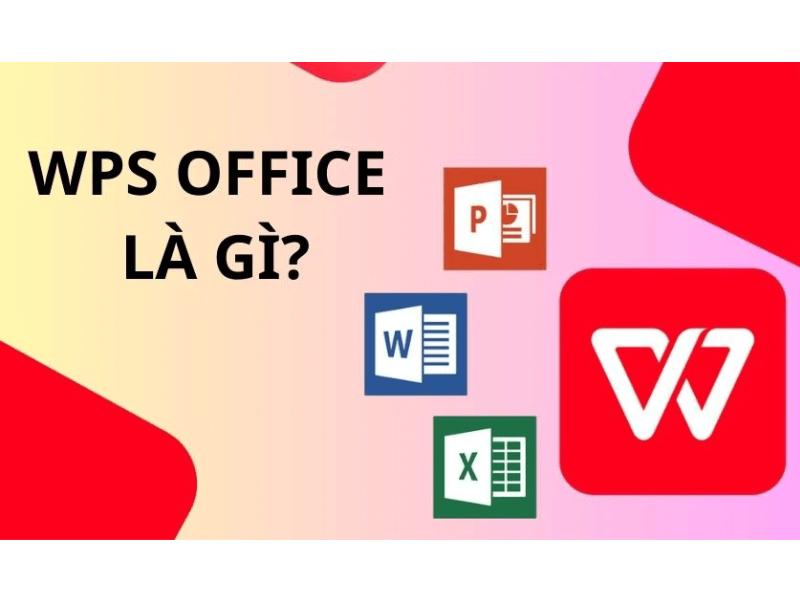
Eliskey hướng dẫn cách cài đặt WPS Office trên máy tính
Việc cài đặt WPS Office trên máy tính khá đơn giản và thẳng thắn. Dưới đây là các bước để cài đặt WPS Office trên máy tính chạy Windows hoặc MacOS:
Cài đặt WPS Office trên Windows cực kỳ đơn giản
Bước 1: Truy cập trang web chính thức của WPS Office (https://www.wps.com/), sau đó chọn phiên bản dành cho Windows, tiếp theo nhấp vào nút “Download” để tải xuống bộ cài đặt.
Bước 2: Sau khi quá trình tải xuống hoàn tất, bạn hãy mở file cài đặt (.exe). Bạn có thể cần phải chấp nhận các quyền truy cập của quản trị viên để tiếp tục.
Bước 3: Theo dõi các bước trên trình hướng dẫn cài đặt để chọn vị trí cài đặt và các tùy chọn cấu hình khác. Sau đó bạn nhấn đồng ý với các điều khoản dịch vụ và chọn “Install” để bắt đầu quá trình cài đặt.
Bước 4: Chọn “Finish” để đóng cửa sổ cài đặt. WPS Office nay đã sẵn sàng để sử dụng trên máy tính của bạn.

Cài đặt WPS Office trên macOS
Bước 1: Bước đầu truy cập trang web chính thức của WPS Office. Sau đó chọn phiên bản dành cho macOS. Sau khi đã chọn phiên bản rồi nhấp vào nút “Download” để tải xuống bộ cài đặt.
Bước 2: Bước này mở file cài đặt (.dmg). Kéo biểu tượng WPS Office vào thư mục “Applications” để cài đặt.
Bước 3: Tiếp theo thì bạn hãy mở Finder và đi đến thư mục “Applications”. Và tìm và khởi chạy WPS Office từ đây.
Bước 4: Để tận dụng tối đa các tính năng của WPS Office, bạn có thể tạo một tài khoản WPS hoặc đăng nhập nếu đã có tài khoản.
Bây giờ bạn đã cài đặt xong WPS Office và có thể bắt đầu sử dụng các công cụ như WPS Writer, WPS Spreadsheet, và WPS Presentation để làm việc với tài liệu, bảng tính và bài thuyết trình.

Eliskey hướng dẫn chi tiết cách gỡ bỏ WPS Office trên Win 10
Để gỡ bỏ WPS Office khỏi máy tính Windows 10, bạn có thể làm theo các bước dưới đây để thực hiện quá trình gỡ cài đặt một cách an toàn và triệt để:
Bước 1: Bước đầu nhấn phím Windows trên bàn phím, sau đó gõ Control Panel và nhấn Enter hoặc chọn biểu tượng Control Panel từ kết quả tìm kiếm.
Bước 2: Sau đó tại Control Panel, tìm và chọn “Programs” rồi chọn “Programs and Features”.
Bước 3: Trong danh sách các chương trình, hãy tìm WPS Office. Bạn có thể sắp xếp danh sách theo tên để dễ tìm kiếm hơn.
Bước 4: Nhấp chuột phải vào WPS Office trong danh sách và chọn “Uninstall”. Điều này sẽ mở trình hướng dẫn gỡ cài đặt.
Bước 5: Cuối cùng là bạn chỉ cần xác nhận quyết định gỡ bỏ phần mềm. Chọn “Yes” hoặc “OK” để tiếp tục, sau đó nhấn “Finish” nếu được yêu cầu.
Bước 6: Để hoàn tất quá trình gỡ bỏ và xóa bỏ hoàn toàn các file còn sót lại, bạn có thể cần phải khởi động lại máy tính.
Bước 7: Sau khi máy tính khởi động lại, bạn có thể kiểm tra lại thư mục cài đặt của WPS Office (nếu bạn biết đường dẫn) và xóa thủ công nếu còn sót lại.

Khám phá một số tính năng tiện ích của WPS Office
WPS Office cung cấp nhiều tính năng tiện ích giúp người dùng dễ dàng quản lý công việc văn phòng một cách hiệu quả. Dưới đây là một số tính năng chính của WPS Office:
- Giao diện người dùng đa dạng
WPS Office cung cấp các tùy chọn giao diện người dùng, cho phép người dùng lựa chọn giữa giao diện cổ điển và giao diện dạng ruy-băng hiện đại, tương tự như Microsoft Office.
- Tính năng Tabbed Document Interface
Giống như trình duyệt web, WPS Office cho phép mở nhiều tài liệu trong cùng một cửa sổ với các tab khác nhau, giúp chuyển đổi giữa các tài liệu trở nên dễ dàng và nhanh chóng.

- WPS Office tương thích với định dạng tệp Microsoft Office
WPS Office hỗ trợ mở, chỉnh sửa và lưu tài liệu trong các định dạng tệp của Microsoft Office, bao gồm DOCX, XLSX, và PPTX, mà không làm mất đi định dạng hay thông tin.
- Công cụ PDF
Người dùng có thể chuyển đổi các tài liệu từ và sang định dạng PDF. Ngoài ra, WPS Office cũng cho phép người dùng ký tên vào tài liệu PDF và ghi chú thêm vào tài liệu.
- Tích hợp đám mây
WPS Office tích hợp với dịch vụ lưu trữ đám mây của riêng họ, WPS Cloud cho phép người dùng được lưu trữ, chia sẻ và đồng bộ hóa tài liệu trên nhiều thiết bị.
- Công cụ hợp tác
Người dùng có thể chia sẻ tài liệu và làm việc cùng nhau trực tuyến, giúp tăng hiệu quả hợp tác trong nhóm.
- Mẫu tài liệu
WPS Office cung cấp một thư viện mẫu sẵn có, bao gồm các mẫu cho hồ sơ, báo cáo, thuyết trình và các tài liệu khác, giúp người dùng dễ dàng bắt đầu một tài liệu mới.

- Hỗ trợ đa ngôn ngữ
WPS Office hỗ trợ nhiều ngôn ngữ, điều này làm cho nó trở nên hữu ích cho người dùng trên khắp thế giới.
- Các công cụ trình chiếu nâng cao
WPS Presentation cung cấp các công cụ thiết kế trình chiếu, bao gồm các hiệu ứng động, chuyển tiếp và các tùy chọn tùy chỉnh khác để tạo ra các bài thuyết trình chuyên nghiệp.

Những ưu và nhược điểm khi sử dụng WPS Office
WPS Office là một bộ phần mềm văn phòng phổ biến và nó mang lại nhiều lợi ích nhưng cũng có một số hạn chế. Dưới đây là những ưu và nhược điểm chính của việc sử dụng WPS Office:
Ưu điểm:
- Chi phí thấp: WPS Office cung cấp một phiên bản miễn phí với nhiều tính năng hữu ích, cùng với các gói trả phí có chi phí thấp hơn so với các đối thủ cạnh tranh
- Tương thích cao: WPS Office có khả năng tương thích tốt với các định dạng tệp của Microsoft Office, cho phép người dùng mở, chỉnh sửa và lưu tài liệu mà không làm mất đi định dạng hoặc dữ liệu.
- Giao diện người dùng thân thiện: Giao diện của WPS Office rất dễ sử dụng và có thể tùy chỉnh, giúp người mới bắt đầu có thể làm quen nhanh chóng.
- Đa nền tảng: WPS Office có sẵn cho nhiều nền tảng khác nhau bao gồm Windows, macOS, Linux, cả các ứng dụng di động cho Android và iOS.
- Công cụ hợp tác: Bao gồm các tính năng hợp tác trực tuyến, tích hợp đám mây, giúp đồng bộ hóa và làm việc nhóm một cách dễ dàng.

Nhược điểm:
- Tính năng có hạn trong phiên bản miễn phí: Mặc dù phiên bản miễn phí của WPS Office rất hữu ích, nó có thể thiếu một số tính năng nâng cao mà chỉ có trong các gói trả phí.
- Quảng cáo trong phiên bản miễn phí: Phiên bản miễn phí của WPS Office bao gồm quảng cáo, điều này có thể gây phiền nhiễu cho người dùng.
- Tính bảo mật và quyền riêng tư: Một số người dùng có thể lo ngại về quyền riêng tư và bảo mật khi sử dụng phần mềm được phát triển bởi một công ty Trung Quốc, do những mối lo ngại chung về chính sách bảo mật dữ liệu.
- Hỗ trợ kém: Trong khi WPS Office phổ biến tại Châu Á, hỗ trợ kỹ thuật và nguồn tài nguyên có sẵn có thể không đa dạng như Microsoft Office, đặc biệt là cho người dùng ở các khu vực khác.
- Hạn chế tính năng nâng cao: Mặc dù WPS Office có nhiều tính năng cơ bản và hữu ích, nó có thể không đáp ứng hoàn toàn nhu cầu của người dùng chuyên nghiệp hoặc doanh nghiệp có yêu cầu cao về tính năng phức tạp.
Tóm lại, WPS Office là một lựa chọn phù hợp cho những người cần một giải pháp văn phòng kinh tế nhưng vẫn cần tính năng đáng tin cậy và tương thích với các chuẩn công nghệ hiện hành.

Trong bài viết này, Eliskey đã hướng dẫn cách gỡ bỏ WPS Office trên Windows 10 một cách đơn giản và hiệu quả. Bằng cách thực hiện các bước hướng dẫn chi tiết, bạn có thể loại bỏ phần mềm này một cách nhanh chóng và không gặp phải bất kỳ vấn đề nào. Hi vọng qua bài viết, bạn có thể gỡ bỏ WPS Office một cách dễ dàng nhé!
>>> Xem thêm các bài viết về Micosoft Office tại Eliskey:
Cách nhập key Office 365
Cách tắt Microsoft Office Activation Wizard
Lý do nên mua Office 365
Cách dùng Office 365 miễn phí
Link nội dung: https://pmil.edu.vn/cach-xoa-wps-office-tren-may-tinh-win-10-a46477.html