
3 cách xóa dòng trống trong Excel đơn giản ai cũng làm được
Xóa dòng trống trong Excel là cách loại bỏ những dòng trống xen kẽ không cần thiết trên các bảng tính. Việc này không chỉ giúp trang tính nhìn đẹp hơn, trình bày trực quan hơn. Mà còn giúp bạn dễ dàng xử lý dữ liệu, thống kê, làm báo cáo thuận lợi hơn. Cùng tìm hiểu ngay những cách xoá dòng trống trong Excel ngay sau đây nhé!
Khi nào cần xóa dòng trống trong Excel?
Những ô trống trong bảng Excel sẽ làm mất thẩm mỹ và gây khó khăn cho bạn trong việc kiểm tra số liệu. Nhưng chúng ta không thể tùy tiện xóa dòng trống vì có một số trường hợp đặc biệt bạn sẽ không thể thao tác xóa dòng được.
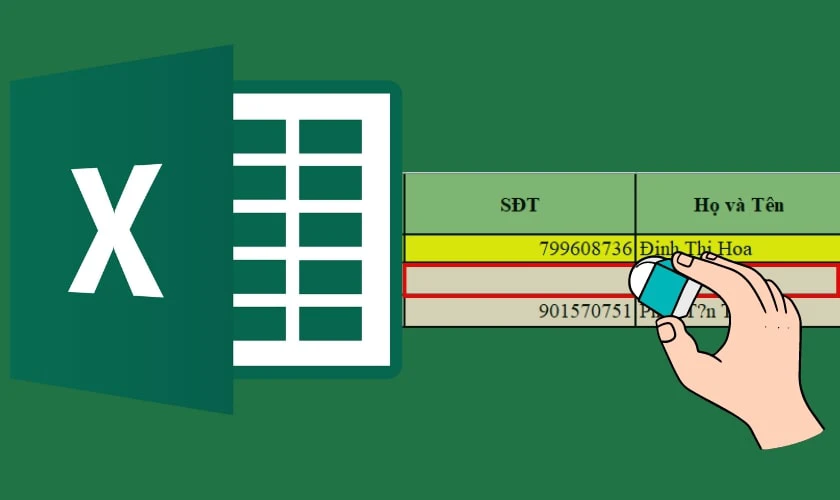
Dưới đây là một số trường hợp bạn nên xóa dòng trống trong bảng tính để giúp bảng báo cáo đẹp và khả quan hơn:
- Ô trống không được dùng cho bất kỳ lệnh hay công thức nào.
- Ô trống xen giữa các dòng gây mất thẩm mỹ, dễ tạo sự hiểu lầm cho người đọc, người xem,... rằng bạn đang điền thiếu dữ liệu.
- Ô trống xuất hiện tách biệt khi bạn copy từ trang tính này qua trang tính khác.
Ctrl D trong Excel là phím tắt gì? Cách sử dụng phím tắt Ctrl D trong Excel hiệu quả, xem ngay!
Hướng dẫn xóa các dòng trống trong Excel chi tiết
Những dòng trống thường xuất hiện khi bạn tạo bảng dư dòng hoặc copy dữ liệu của trang này qua trang khác,… gây mất thẩm mỹ. Cách khắc phục và giải quyết khoảng trống đó nhanh nhất là xóa dòng. Nếu xóa bằng thủ công sẽ rất lâu và mất thời gian. Sau đây là 3 cách loại bỏ dòng trống trong Excel nhanh nhất dành cho bạn.
Xóa dòng trống bằng phím tắt Ctrl + G
Ctrl+G là một trong những phím tắt đa năng giúp bạn thực hiện cách xóa dòng trống trong Excel vừa nhanh, vừa hiệu quả. Thực hiện đơn giản với 3 bước sau đây:
Bước 1: Chọn trang tính có chứa dòng cần xóa, đưa con trỏ chuột đến dòng xóa. Nhấn tổ hợp phím Ctrl + G trên bàn phím, hộp thoại Go To xuất hiện. Sau đó click chuột vào nút lệnh Special.
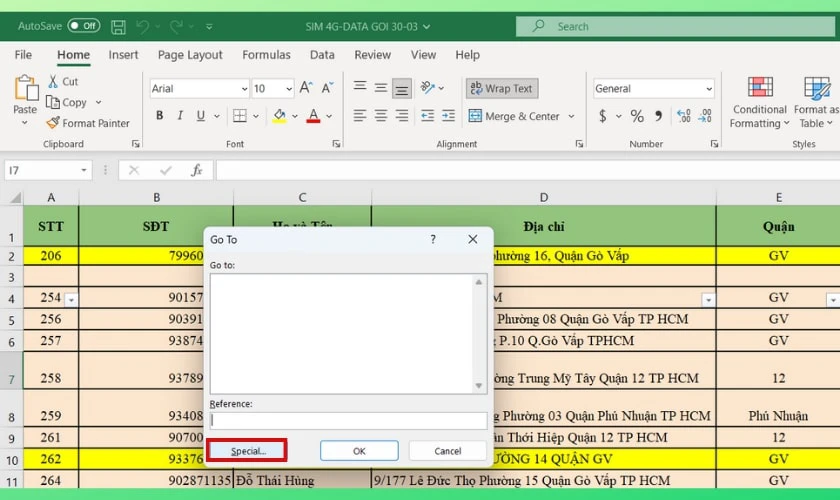
Bước 2: Cửa sổ Go To Special xuất hiện, tiếp tục tích chọn ô Blank sau đó nhấn lệnh OK.
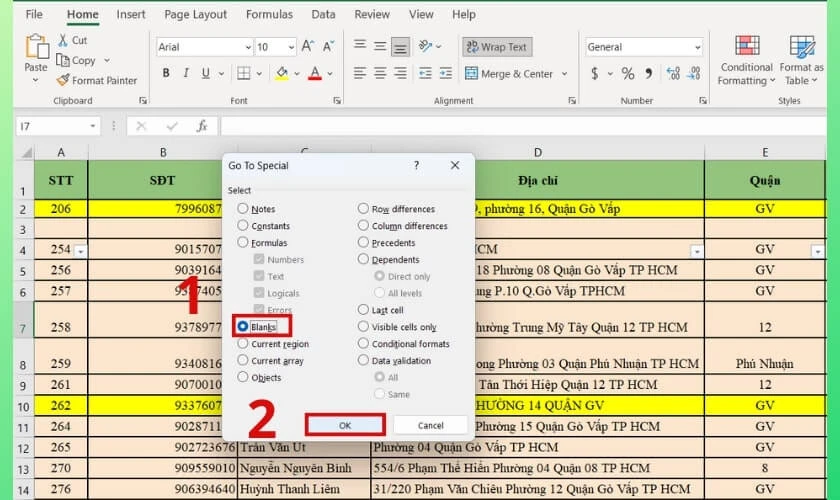
Bước 3: Sau khi thực hiện xong, trên thanh công cụ bạn vào tab Home, tiếp tục chọn mục Delete. Cuối cùng chọn dòng Delete Sheet Rows.
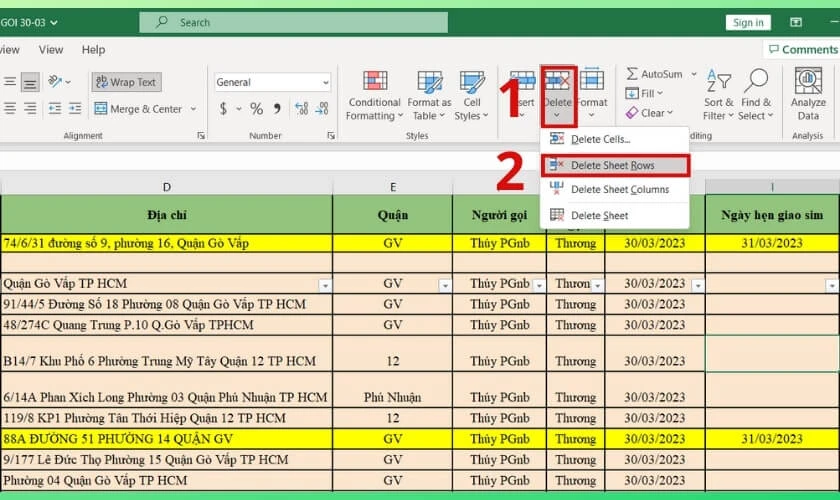
Như vậy là bạn đã có thể loại bỏ những dòng trống không cần thiết trong Excel bằng phím tắt Ctrl + G.
Xem thêm: Hướng dẫn hàm tách chữ trong Excel cực nhanh.
Xóa dòng trống trong Excel bằng bộ lọc
Với tính năng lọc, Filter sẽ giúp bạn dễ dàng thực hiện cách xóa các dòng trống trong Excel nhanh chóng. Thực hiện đơn giản với 3 bước sau đây:
Bước 1: Trên thanh công cụ của Excel, chọn mục DATA
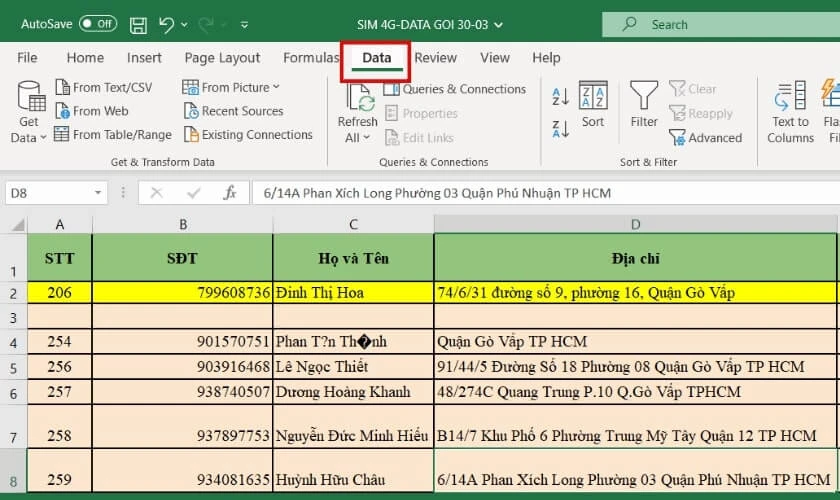
Bước 2: Bấm vào lệnh Sort and Filter, sau đó bấm vào biểu tượng dấu mũi tên lộn ngược. Tiếp tục tích chọn vào ô Select All và ô Blanks. Chọn lệnh OK để hoàn thành bộ lọc.
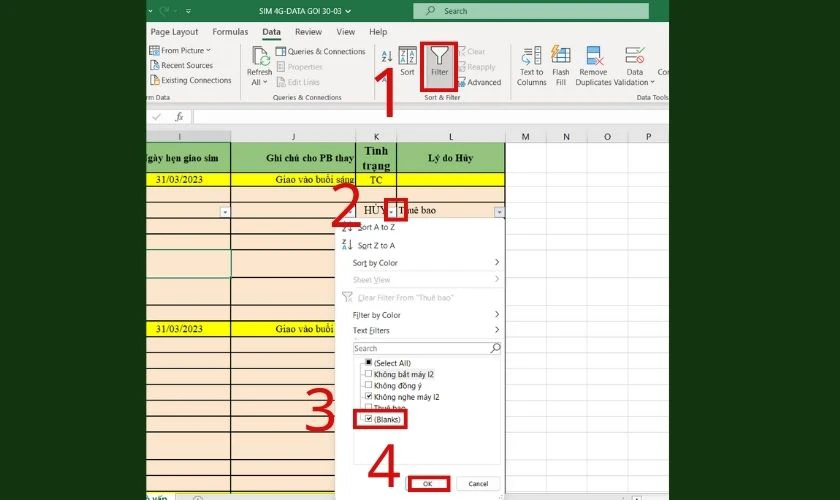
Bước 3: Sau khi lọc ra các dòng trống, để tiến hành xóa, bạn vào tab Home trên thanh công cụ. Chọn lệnh Delete. Cuối cùng, chọn dòng Delete Sheet Rows để hoàn thành xóa dòng.
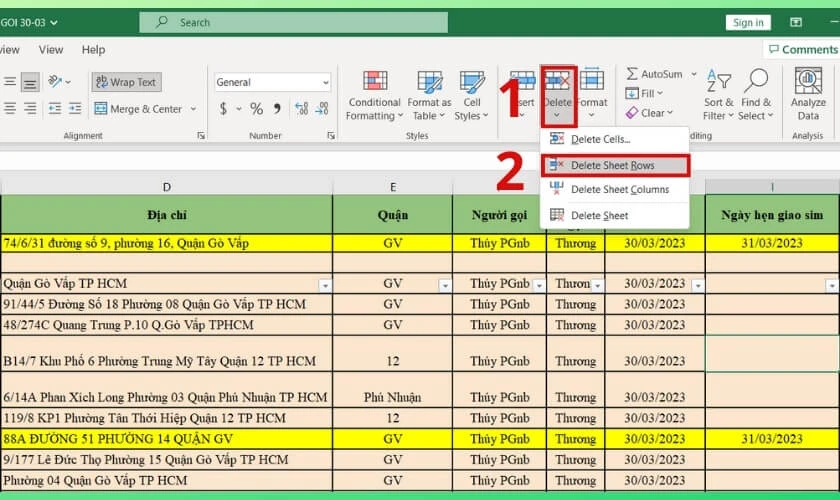
Như vậy là bạn đã hoàn thành cách xóa dòng trống trong Excel bằng bộ lọc Filter.
Xem thêm: Lỗi #name trong Excel là gì? Xem ngay cách xử lý lỗi nhanh chóng.
Xóa dòng trống trong bảng tính bằng lệnh Go to Special
Bước 1: Tiến hành chọn trang tính có dòng cần xóa bằng tổ hợp phím tắt Ctrl + A. Hoặc bạn có thể thực hiện thủ công bằng cách click chuột, di chuyển từ điểm đầu đến điểm kết thúc.
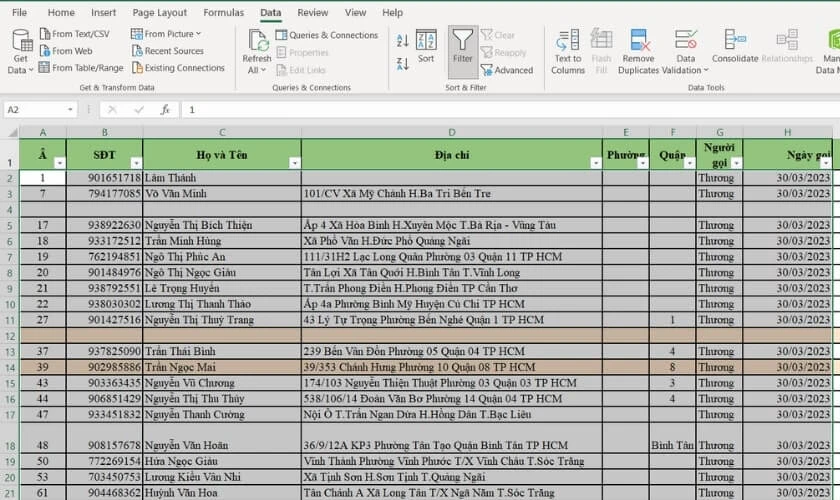
Bước 2: Trên thanh menu chính, chọn Home. Chọn mục Find and Select phía bên góc phải màn hình. Sau đó nhấn vào tùy chọn Go To Special.
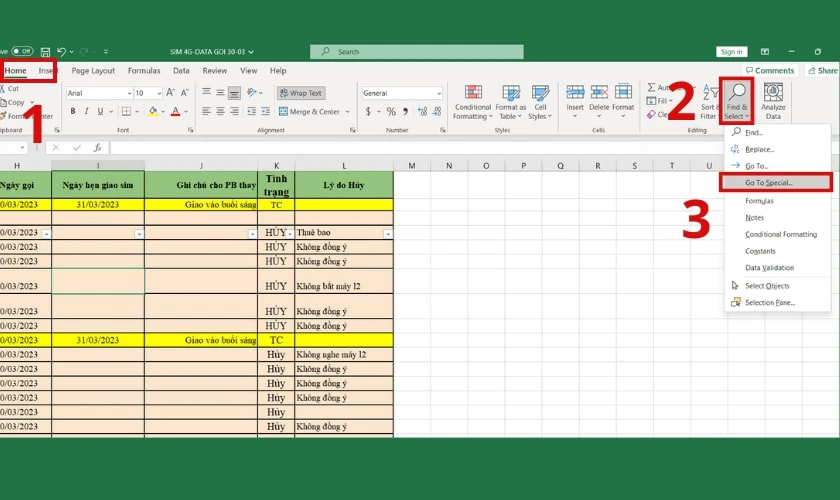
Bước 3: Hộp thoại Go To Special mở ra, chọn mục Blanks và nhấn OK để kết thúc.
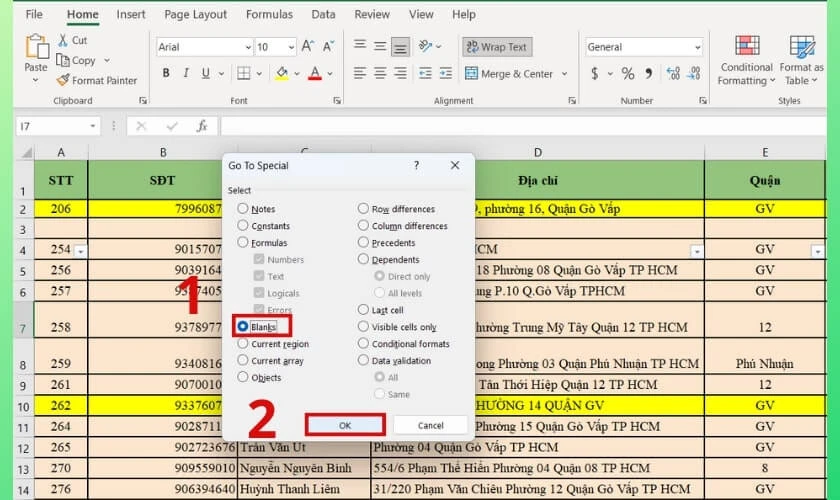
Bước 4: Trở lại với tab Home, bấm tùy chọn Delete và chọn dòng Delete Sheet Rows để hoàn tất.
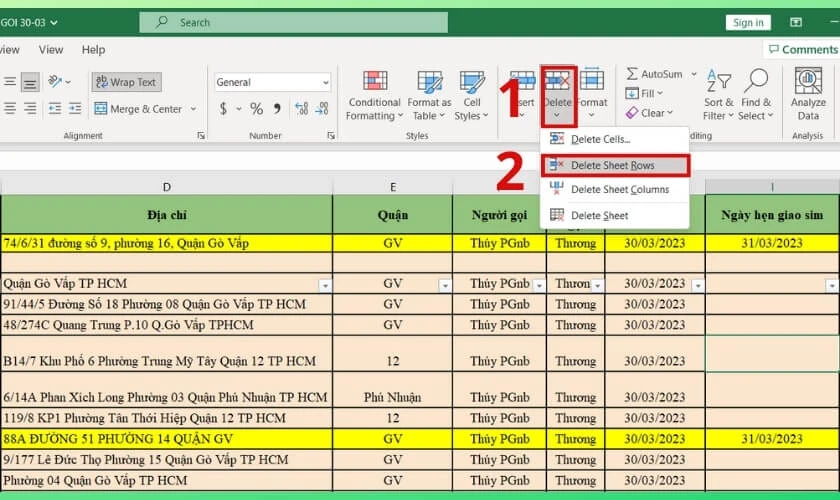
Như vậy là bạn đã hoàn thành cách xóa dòng trống trong bảng tính bằng lệnh trong hộp thoại Go To Special.
Xem thêm: Tìm hiểu các phím tắt Excel có thể bạn chưa biết. Xem ngay!
Vì sao không thể xóa dòng trống trong Excel?
Việc xóa dòng trống trong Excel sẽ giúp bài báo cáo của bạn thẩm mỹ hơn, dễ dàng truy xuất số hiệu hơn. Nhưng cũng có một số trường hợp đặc biệt bạn không thể thao tác xóa dòng trống Excel được.
Sau đây là một số trường hợp không thể xóa dòng trống mà bạn cần biết:
- Do file Excel đang bị lag hoặc bị lỗi hệ thống.
- Dòng trống muốn xoá có ô bị gộp với ô của dòng khác.
- Thực hiện sai cách.
Hi vọng các cách xóa dòng trống trong Excel đơn lẻ, xen kẽ trên sẽ giúp bạn tiết kiệm được thời gian trong việc báo cáo, học tập, làm việc,... Nếu bạn thấy bài viết hay và hữu ích thì hãy chia sẻ cho mọi người cùng biết và tham khảo nhé.
Link nội dung: https://pmil.edu.vn/cach-xoa-dong-trong-excel-a46467.html