
◎ Cách kiểm tra CPU chạy bao nhiêu phần trăm
Nếu bạn thường xuyên cảm thấy laptop hoặc PC của mình chậm, lag khi phải đa nhiệm nhiều thì thao tác kiểm tra CPU cũng giúp bạn tìm ra “thủ phạm” chính gây hao tốn tài nguyên, từ đó tìm kiếm công cụ thay thế, điều chỉnh thói quen sử dụng hoặc đưa ra phương án nâng cấp RAM và các linh kiện khác để tối ưu trải nghiệm.
Hãy tìm hiểu cách kiểu tra CPU chạy bao nhiêu phần trăm ở bài viết dưới đây nhé

Kiểm tra CPU chạy bao nhiêu phần trăm trên Windows
Nếu bạn sở hữu một chiếc máy tính Windows, bạn có thể kiểm tra CPU chạy bao nhiêu phần trăm cùng với số nhân và số luồng bằng ba cách: Task Manager, dùng System Information hoặc kích hoạt Command Prompt.
Sử dụng Task Manager
Việc kiểm tra CPU chạy bao nhiêu phần trăm bao gồm ba bước đơn giản dưới đây.
Bước 1: Nhấn đồng thời ba phím Ctrl + Alt + Del và chọn Task Manager.
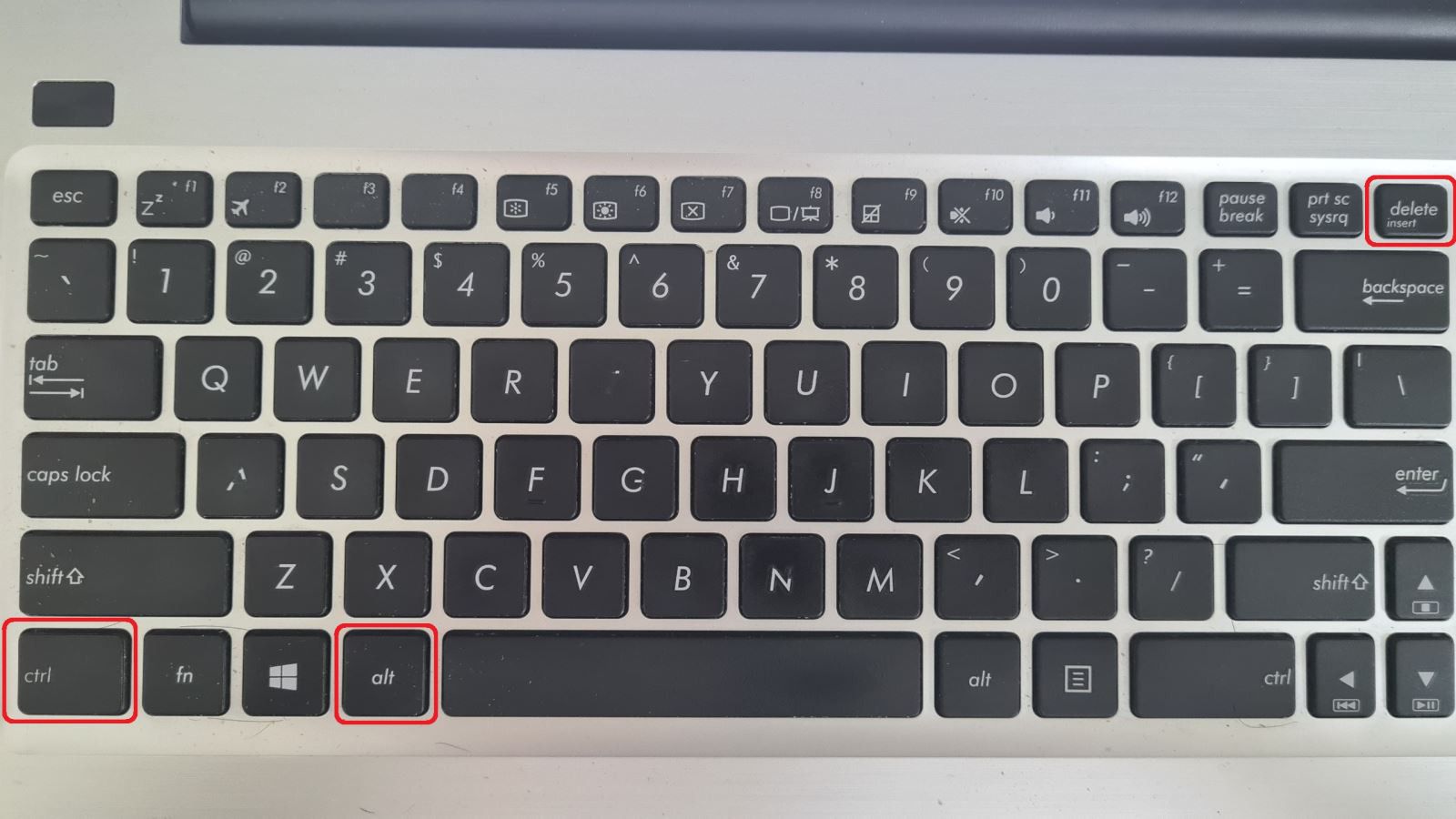
Bước 2: Click vào mục Performance.
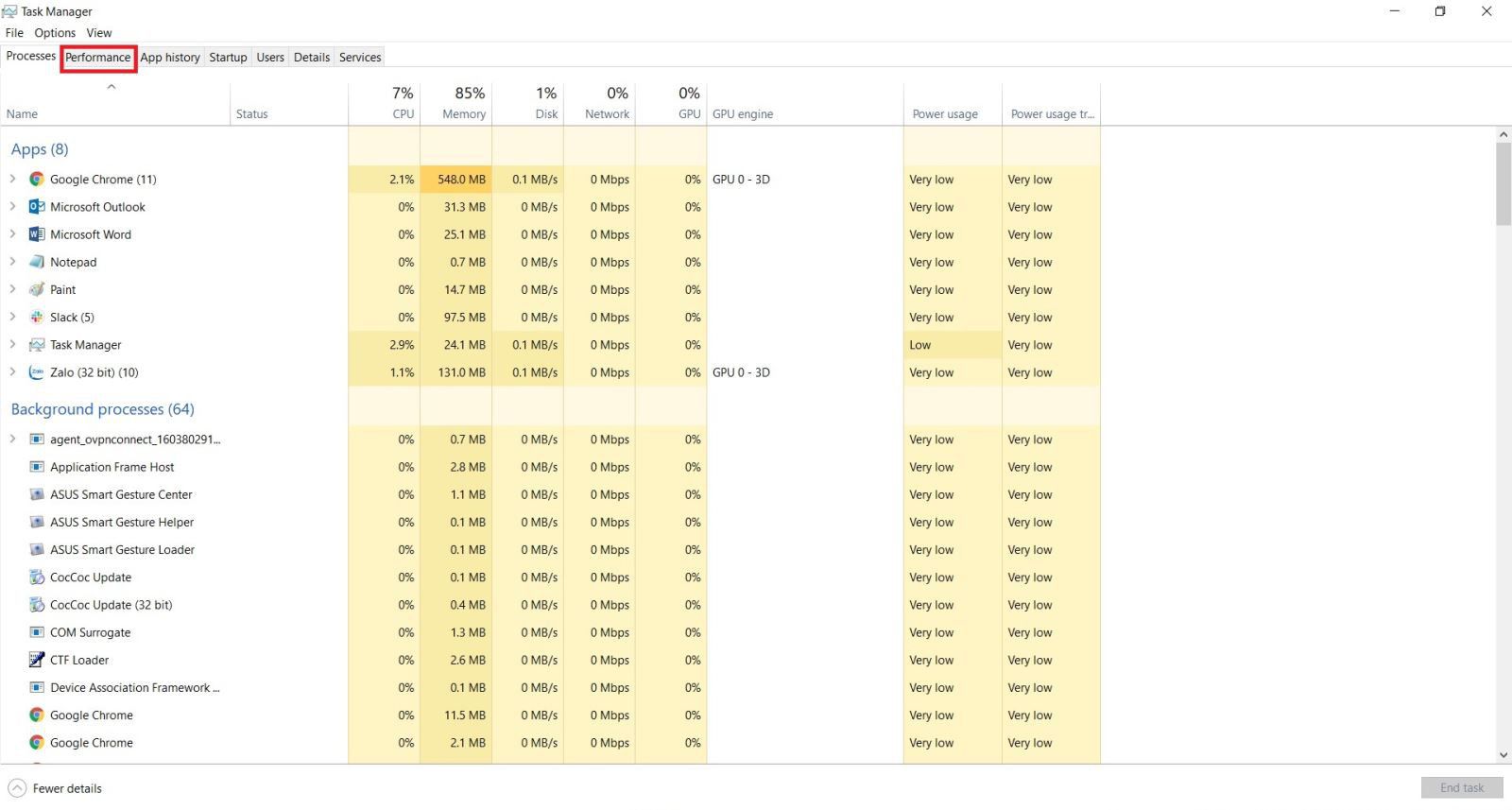
Bước 3: Quan sát góc trái của tab Performance, tại mục CPU bạn có thể biết được phần trăm CPU hoạt động hiện tại là bao nhiêu.
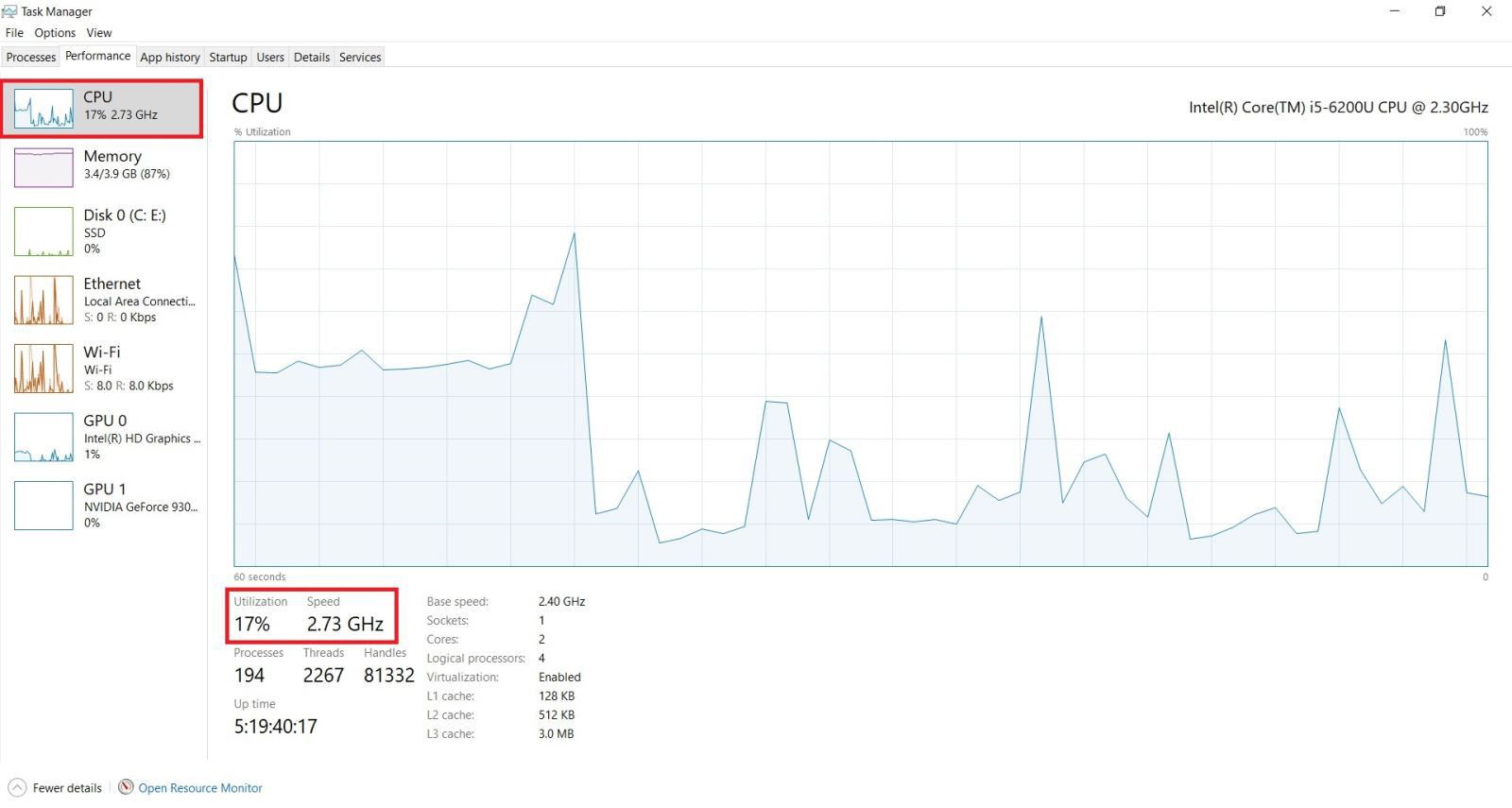
Sử dụng System Information
System Information là một phương án đơn giản để kiểm tra số nhân và số luồng, bạn chỉ cần thực hiện tuần tự thao tác:
Bước 1: Nhấn tổ hợp phím Windows + S để mở thanh tìm kiếm, nhập cụm từ System Information trên thanh Taskbar rồi nhấn vào biểu tượng này.
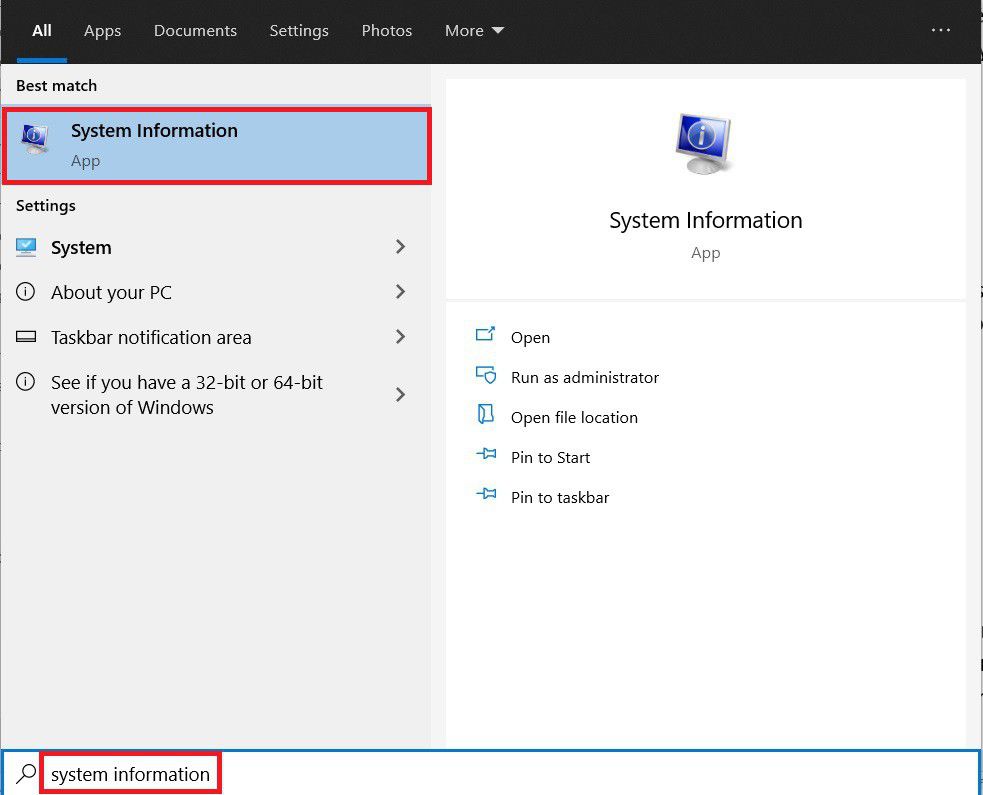
Bước 2: Click chọn System Summary.
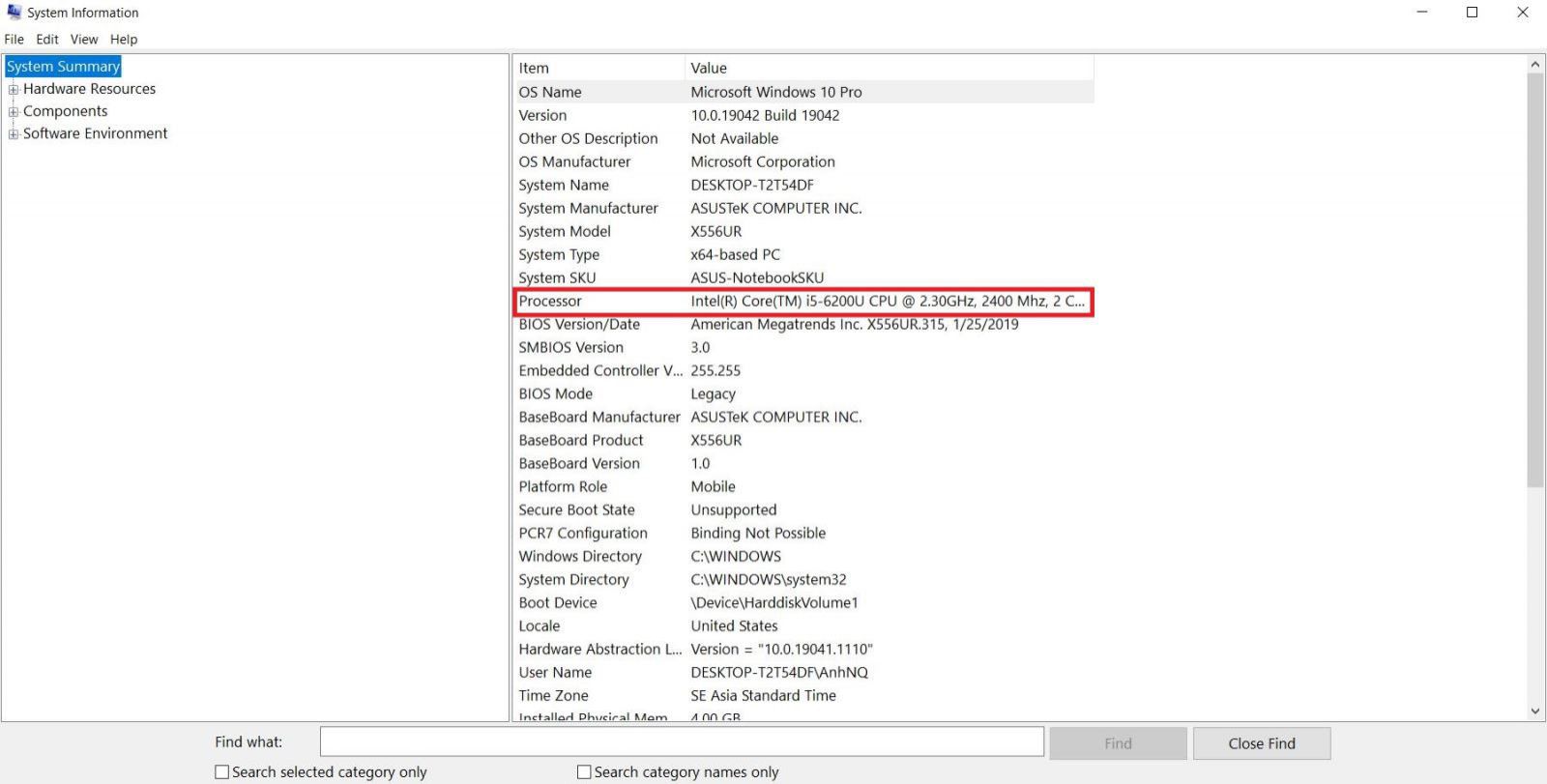
Bước 3: Để ý mục Processor bên phải màn hình, bạn có thể biết được thông tin số nhân và số luồng.
Sử dụng Command Prompt
Dùng Command Prompt để kiểm tra số nhân và số luồng laptop sẽ phức tạp hơn phương án trên nhưng cũng là một cách thức có giá trị tham khảo, bạn làm như sau:
Bước 1: Kích hoạt hộp thoại Run bằng cách nhấn đồng thời hai phím Windows và R.
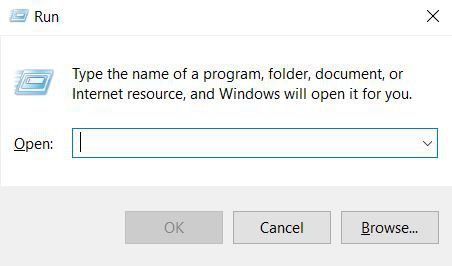
Bước 2: Nhập cmd và OK.
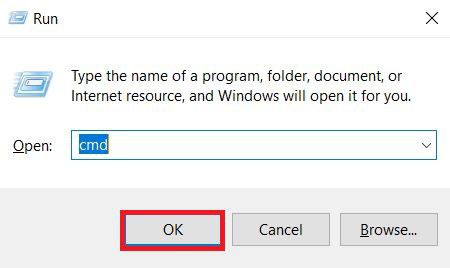
Bước 3: Gõ chính xác lệnh: WMIC CPU Get DeviceID,NumberOfCores,NumberOfLogicalProcessors
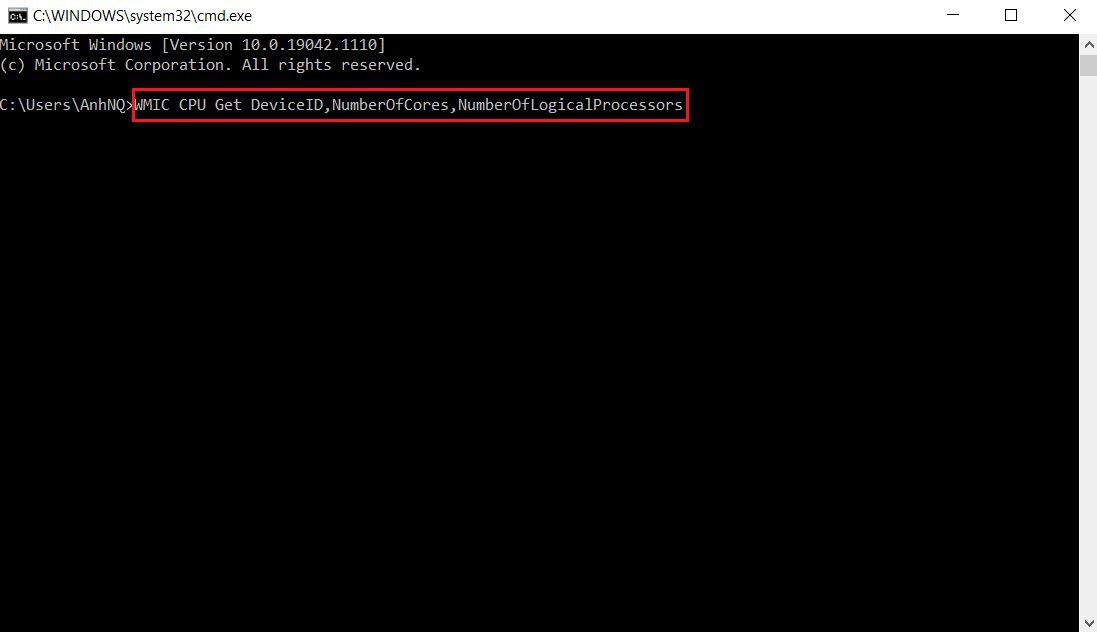
Bước 4: Tại đây, NumberOfCores là số nhân, NumberOfLogicalProcesscers là số luồng.
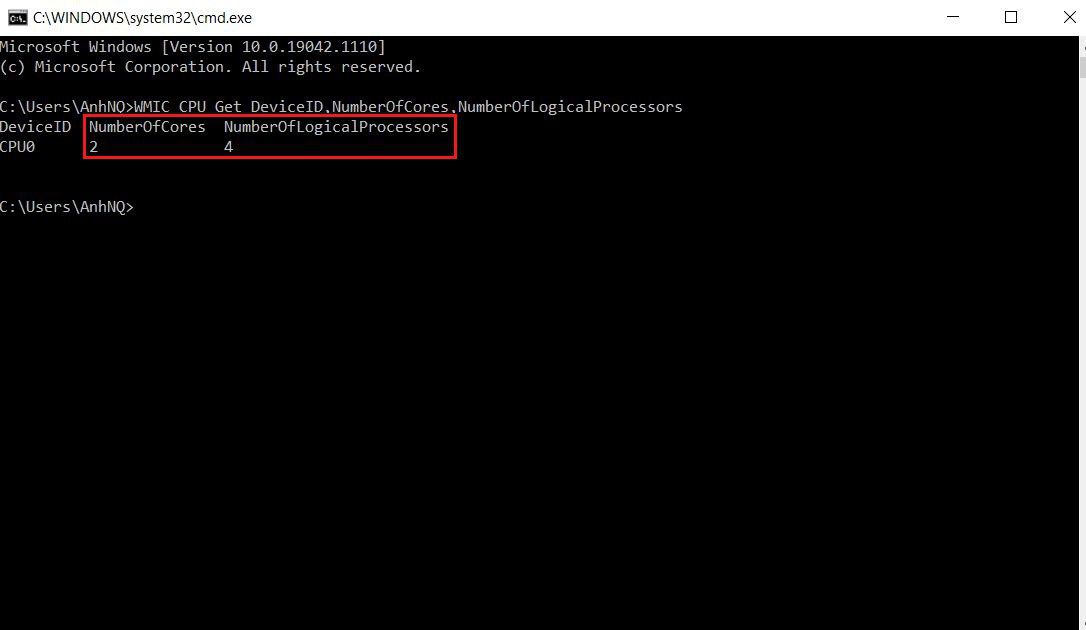
Kiểm tra CPU chạy bao nhiêu phần trăm trên macOS
Thao tác kiểm tra CPU chạy bao nhiêu phần trăm trên macOS chỉ gồm một phương án thực hiện duy nhất là:
Bước 1: Ở thanh Dock, bạn nhấn để chọn Finder.
Bước 2: Tìm theo đường dẫn Applications > Utilities > Activity Monitor.
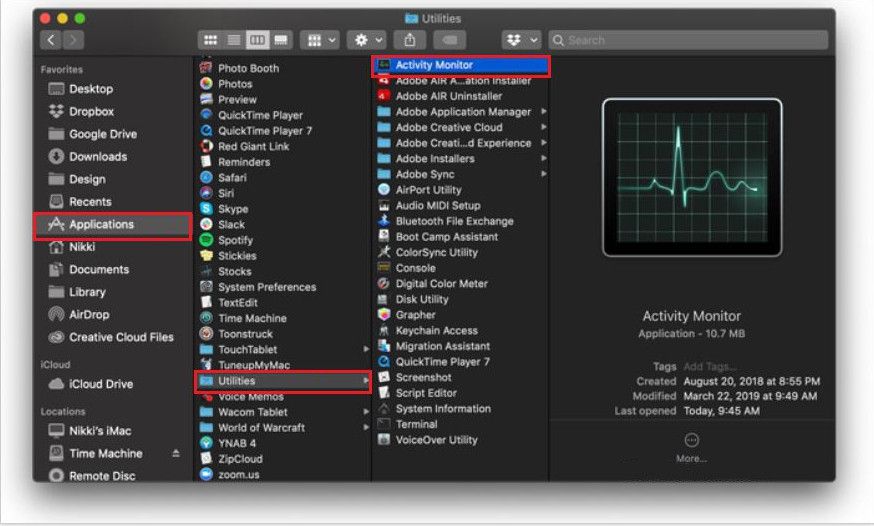
Bước 3: Tab trên cùng của Activity Monitor cho phép bạn quan sát rõ ràng CPU chạy bao nhiêu phần trăm cũng như các thông số khác như bộ nhớ, pin, ổ đĩa, mạng.
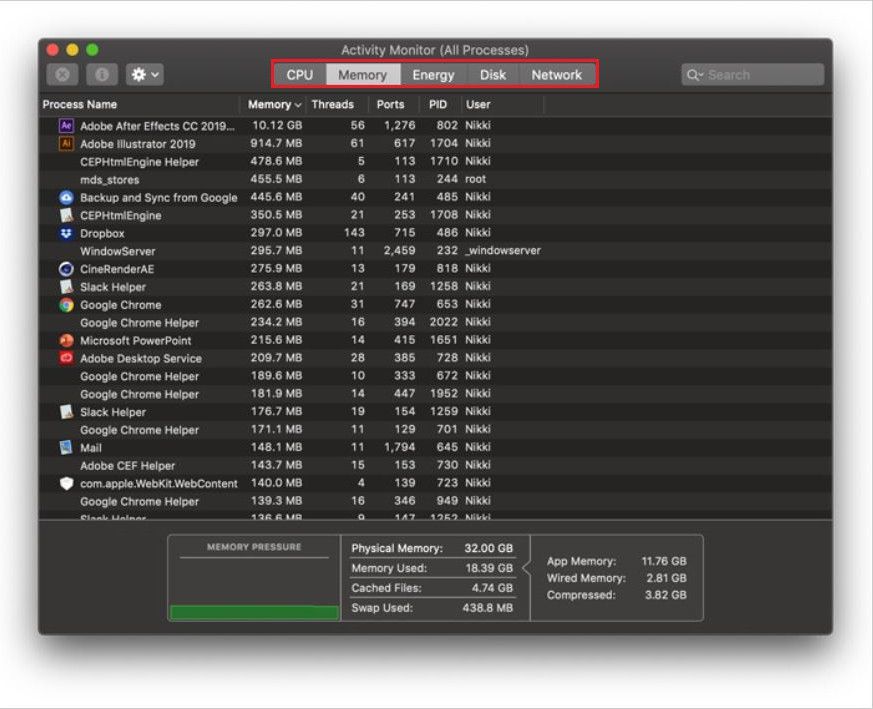
Hy vọng những thông tin trên giúp ích cho bạn. Hãy cùng tìm hiểu các sản phẩm mới của Thành Nhân tại: https://www.tnc.com.vn/san-pham.html
-
Thành Nhân luôn ở bên và hỗ trợ bạn!!! Với lượng hàng hóa đáp ứng các nhu cầu của khách hàng và đội ngũ giao hàng nhanh đến tay khách hàng với các tiêu chí:
Tốc độ nhanh chóng
Giao hàng đúng hẹn
Tiết kiệm chi phí
Nhiệt tình và chuyên nghiệp

Link nội dung: https://pmil.edu.vn/cach-kiem-tra-cpu-a33707.html