
Hướng dẫn cách xóa ảnh đại diện Gmail
Bạn gặp rắc rối khi tìm cách xóa ảnh đại diện Gmail? Theo dõi bài hướng dẫn thay đổi ảnh đại diện Gmail, xóa ảnh trên Gmail ngay sau đây.
Ứng dụng Gmail
Gmail là ứng dụng hỗ trợ người dùng gửi nhận thư điện tử một cách dễ dàng do Google phát triển. Do là ứng dụng thuộc công ty mẹ Google nên Gmail liên kết và đồng bộ với các ứng dụng khác như Google Chrome, Google Driver, Google Plus… thuận tiện hơn cho người dùng khi sử dụng chung các ứng dụng này. Ưu điểm của Gmail là giao diện đơn giản dễ dàng sử dụng, nhiều tính năng hữu ích hỗ trợ như tạo chữ ký, lưu thư nháp, gửi file nhiều định dạng khác nhau thông qua Gmail. Phần tiếp theo sau đây mời bạn theo dõi phần hướng dẫn cách xóa ảnh đại diện Gmail, thay đổi ảnh đại diện Gmail trên máy tính và điện thoại.
Hướng dẫn cách xóa ảnh đại diện Gmail
Bước 1: Cách xóa ảnh đại diện Gmail rất đơn giản, đầu tiên người dùng truy cập vào tài khoản Gmail trên máy tính và tiến hành đăng nhập
![]()
Hình ảnh minh họa hướng dẫn cách xóa ảnh đại diện Gmail
Bước 2: Click vào ảnh đại diện ở góc trên cùng bên phải và click vào hồ sơ trên Google +
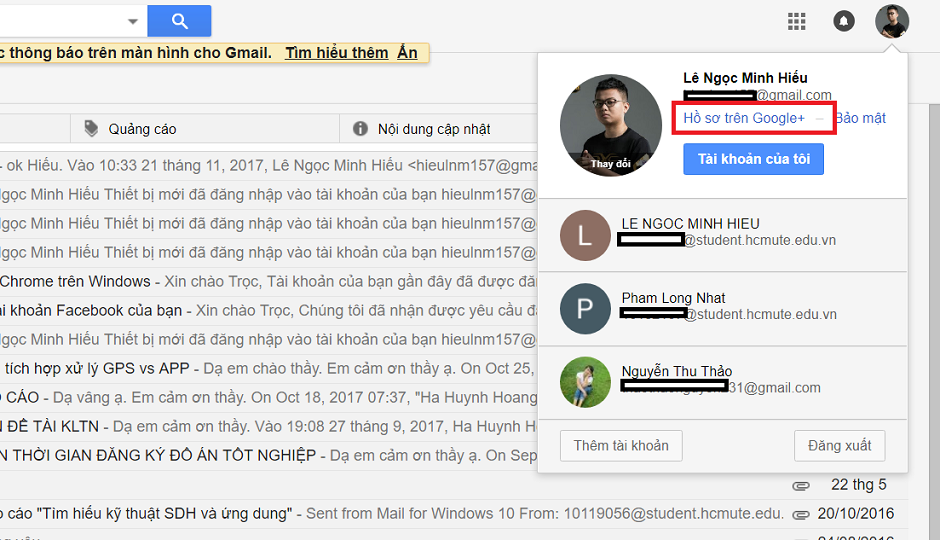
Hình ảnh minh họa hướng dẫn cách xóa ảnh đại diện Gmail
Bước 3: Click vào chỉnh sửa hồ sơ
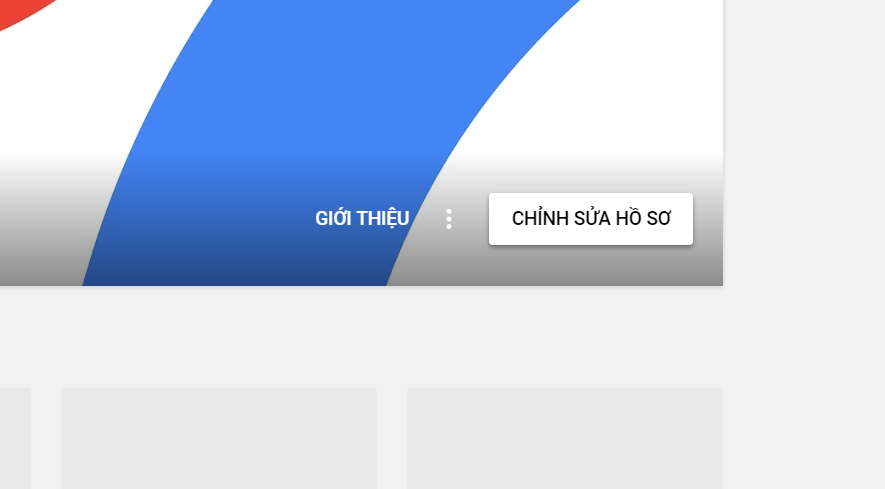
Hình ảnh minh họa hướng dẫn cách xóa ảnh trên Gmail
Bước 4: Click vào biểu tượng máy ảnh và hình đại diện thu nhỏ phía trên tên tài khoản Google và chọn lưu trữ album hoặc click vào liên kết sau để truy cập nhanh
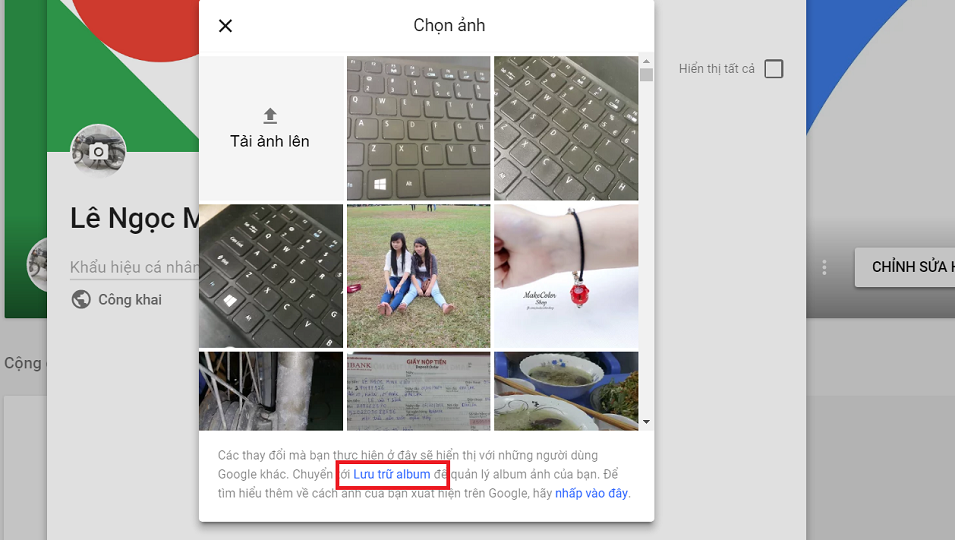
Hình ảnh minh họa hướng dẫn cách xóa ảnh đại diện Gmail
Bước 5: Click vào ảnh hồ sơ
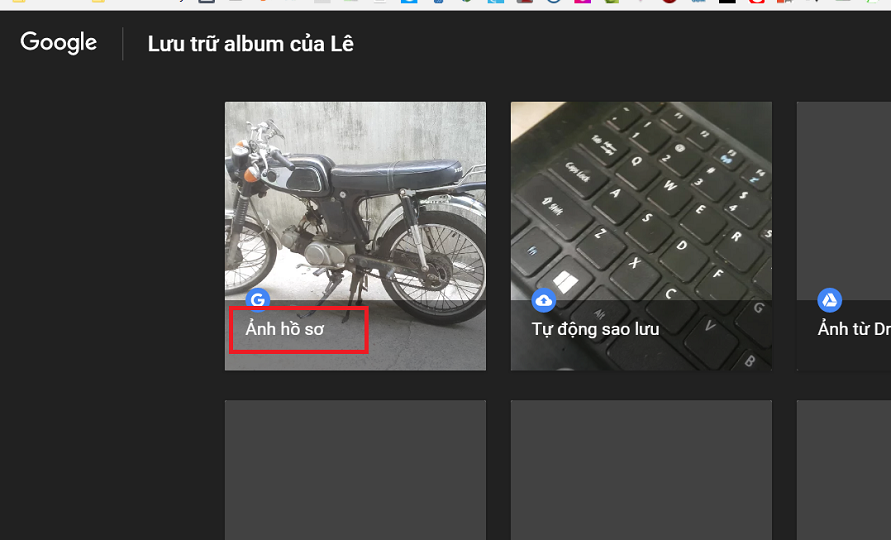
Hình ảnh minh họa hướng dẫn cách xóa ảnh trên Gmail
Bước 6: Click vào Profile Photos
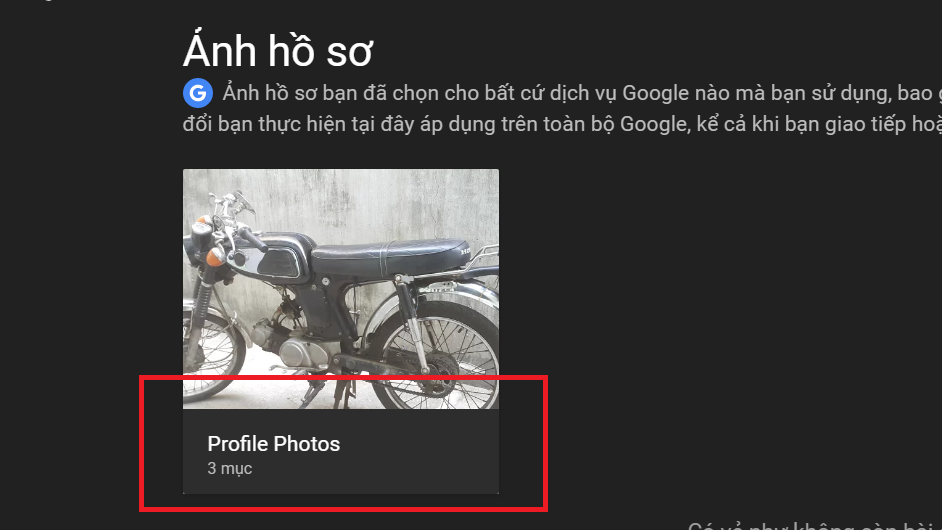
Hình ảnh minh họa hướng dẫn cách xóa ảnh đại diện Gmail
Bước 7: Tiếp tục chọn ảnh đang đặt làm ảnh đại diện Gmail
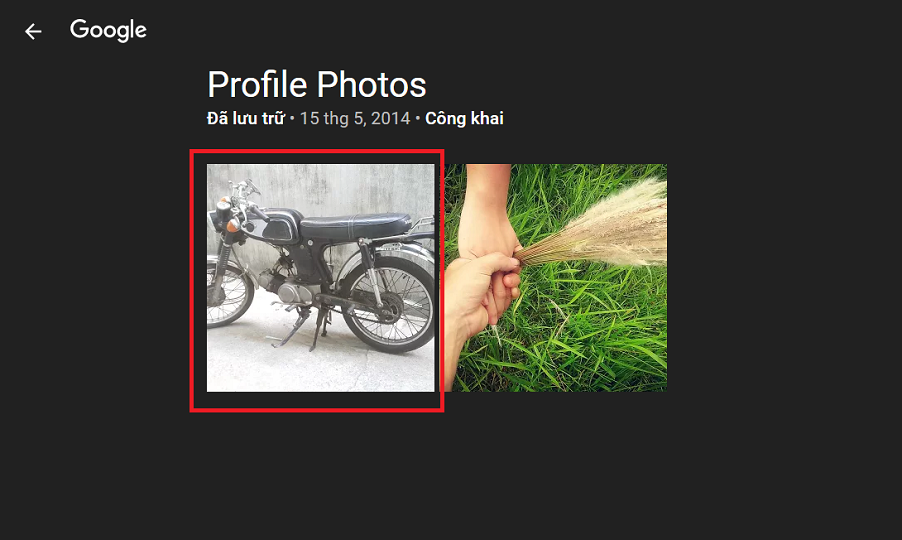
Hình ảnh minh họa hướng dẫn cách xóa ảnh đại diện Gmail
Bước 8: Click chuột phải vào dấu 3 chấm hiển thị theo chiều dọc và chọn xóa ảnh
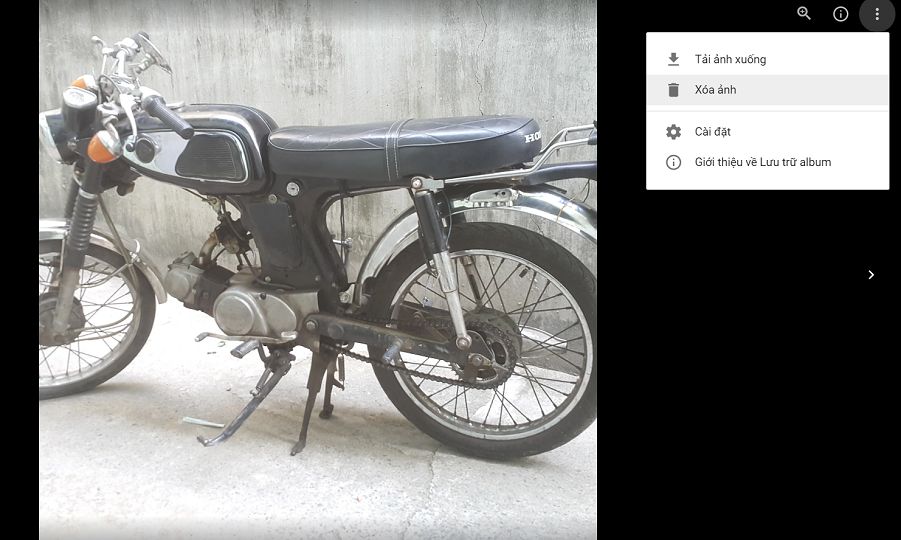
Hình ảnh minh họa hướng dẫn cách xóa ảnh trên Gmail
Hướng dẫn thay đổi ảnh đại diện Gmail
Để thay đổi ảnh đại diện Gmail trên máy tính ta làm như sau:
Bước 1: Đăng nhập vào tài khoản Gmail
Bước 2: Click vào hình đại diện ở góc trên cùng bên phải và chọn Hồ sơ Google +
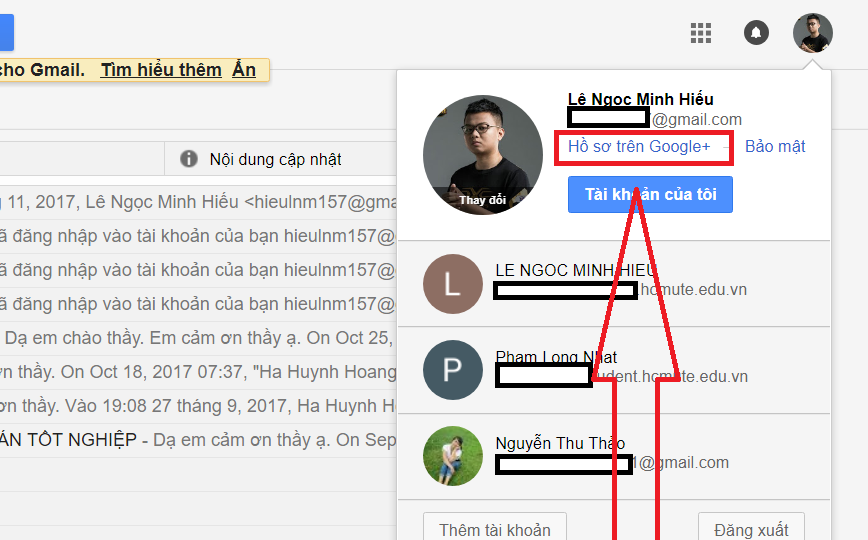
Hình ảnh minh họa hướng dẫn thay đổi ảnh đại diện Gmail
Bước 3: Click vào chỉnh sửa hồ sơ
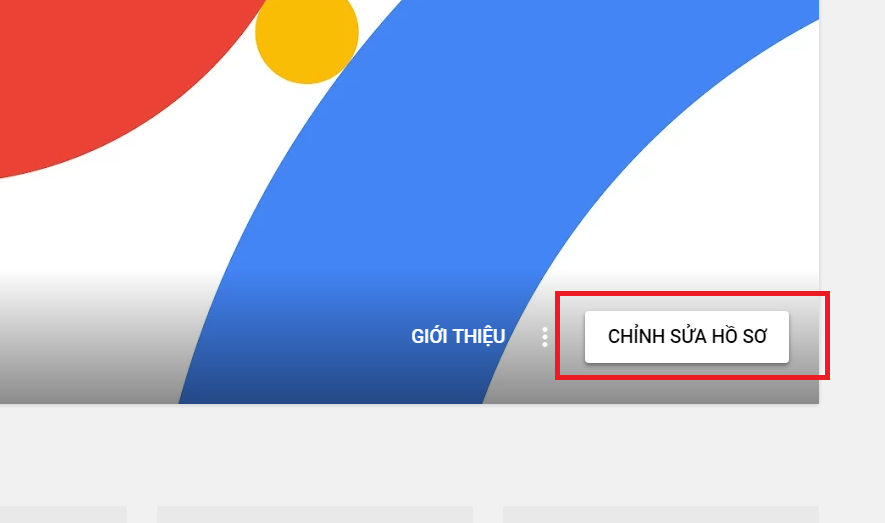
Hình ảnh minh họa hướng dẫn thay đổi ảnh đại diện Gmail
Bước 4: Click vào biểu tượng hình đại diện phía trên tên tài khoản Google
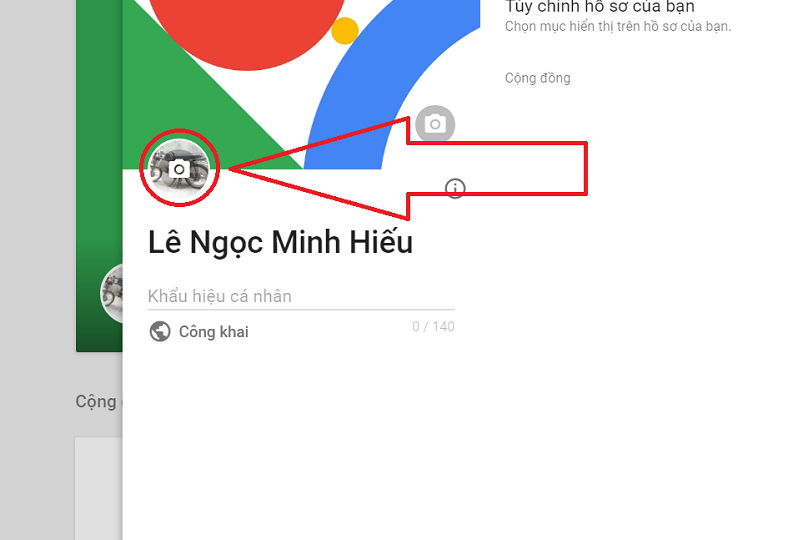
Hình ảnh minh họa hướng dẫn thay đổi ảnh đại diện Gmail
Bước 5: Chọn hình ảnh mong muốn và click xong, nhấn lưu để lưu lại thay đổi
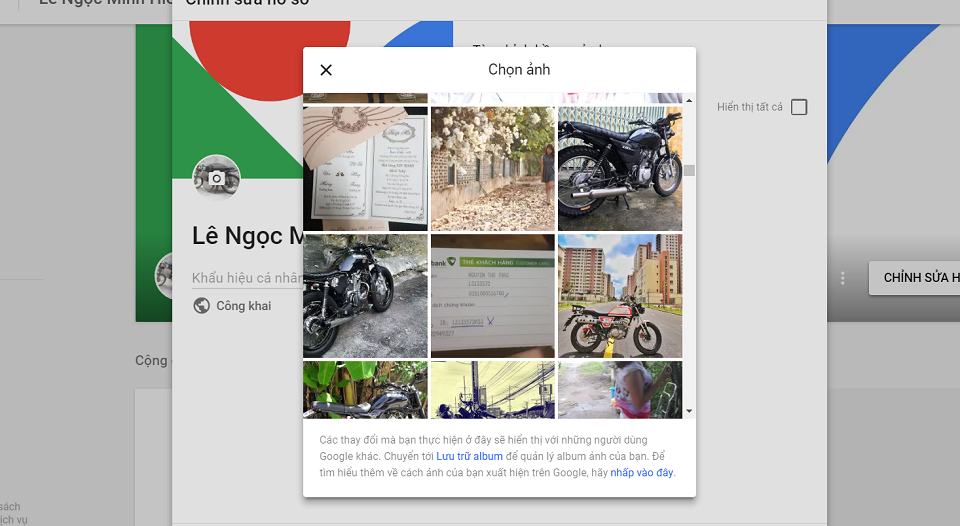
Hình ảnh minh họa hướng dẫn thay đổi ảnh đại diện Gmail
Như vậy bạn vừa xem bài hướng dẫn cách xóa ảnh đại diện Gmail, thay đổi ảnh đại diện Gmail qua vài thao tác đơn giản. Theo dõi trang tin tức của FPT Shop để cập nhật các tin tức thủ thuật và đánh giá tư vấn mới nhất về công nghệ nhé.
Xem thêm: Huawei Nova 2i và Vivo V7: kẻ tám lạng người nửa cân, chọn máy nào?
Minh Hieu
Source: Tổng hợp
Link nội dung: https://pmil.edu.vn/cach-xoa-avatar-a32886.html