
Cách cài đặt mật khẩu laptop, máy tính Windows một cách đơn giản nhất
Để đảm bảo tính bảo mật cho laptop của bạn thì việc cài đặt mật khẩu là một điều hết sức quan trọng, nó giúp chúng ta tránh được trường hợp người khác truy cập hoặc kẻ gian đánh cắp dữ liệu quan trọng bên trong máy. Đưới đây là các bước đơn giản để bạn cài đặt mật khẩu trên máy tính của mình!
Xem ngay: Cách đặt mật khẩu cho ứng dụng trên điện thoại một cách đơn giản
1. Cách cài đặt mật khẩu cho máy tính Windows 11
Cách 1: Đặt mật khẩu từ Menu Start
Bước 1: Vào Menu Start > Click chuột vào biểu tượng Settings.
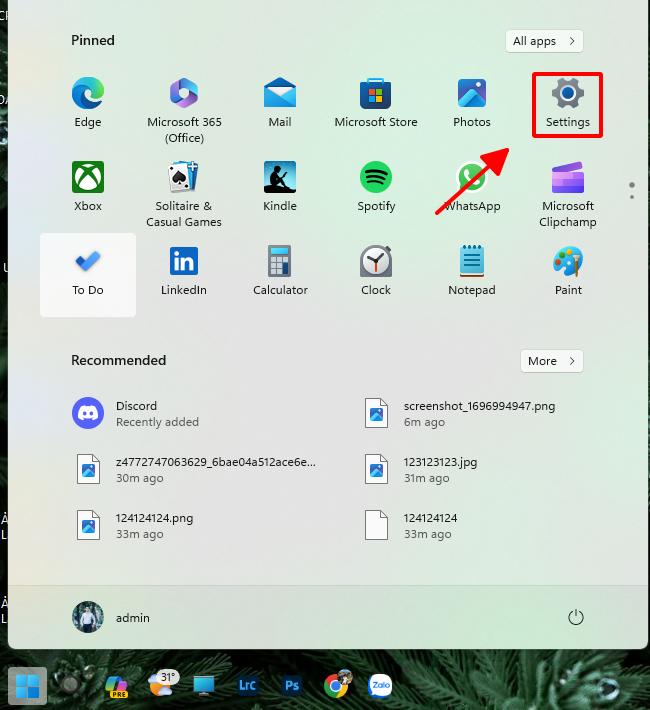
Vào Settings từ Menu Start
Bước 2: Chọn Accounts > Nhấn vào mục Sign-in options.
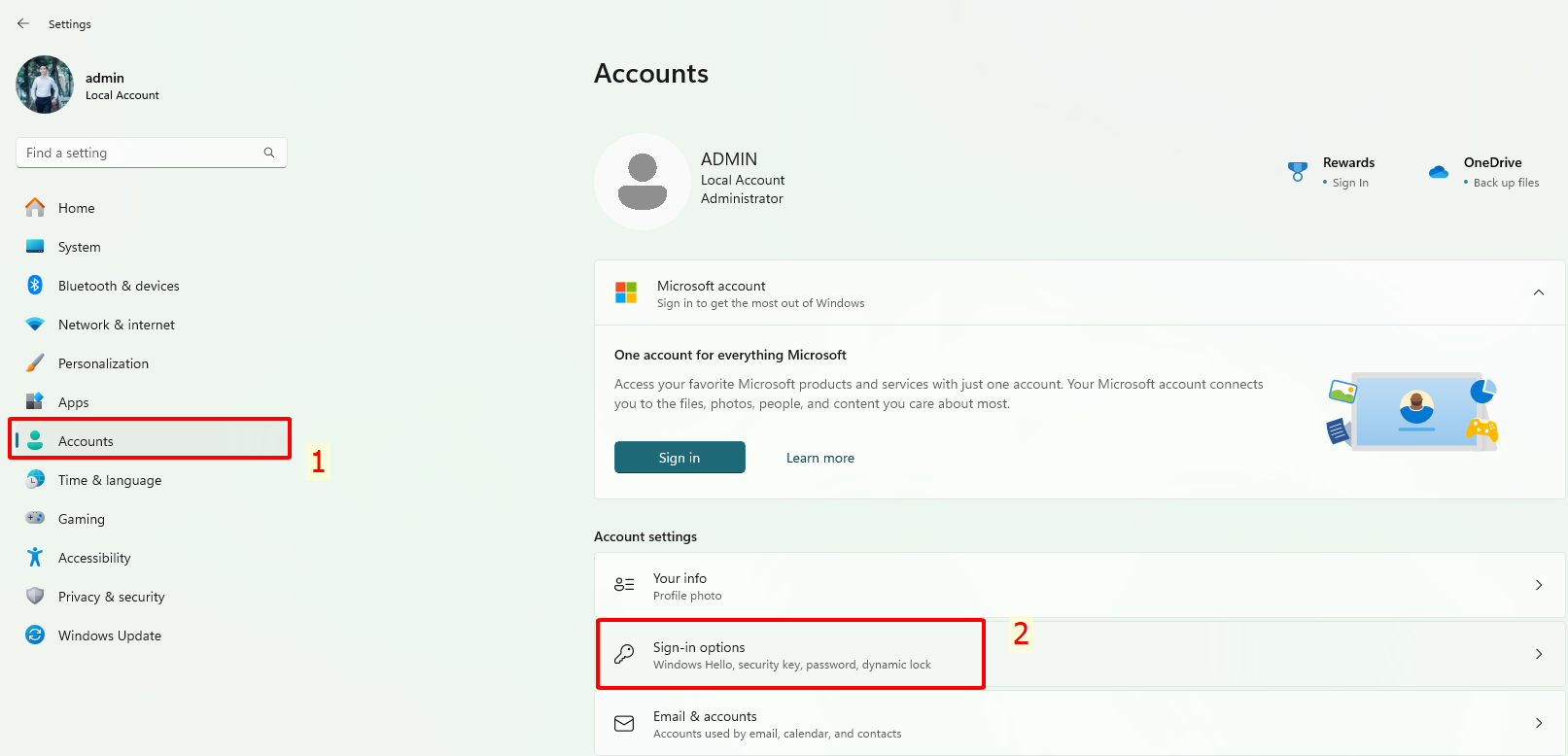
Nhấn vào mục Sign-in options để add thêm tài khoản
Bước 3: Nhấn vào mục Passwword > Add để thêm.
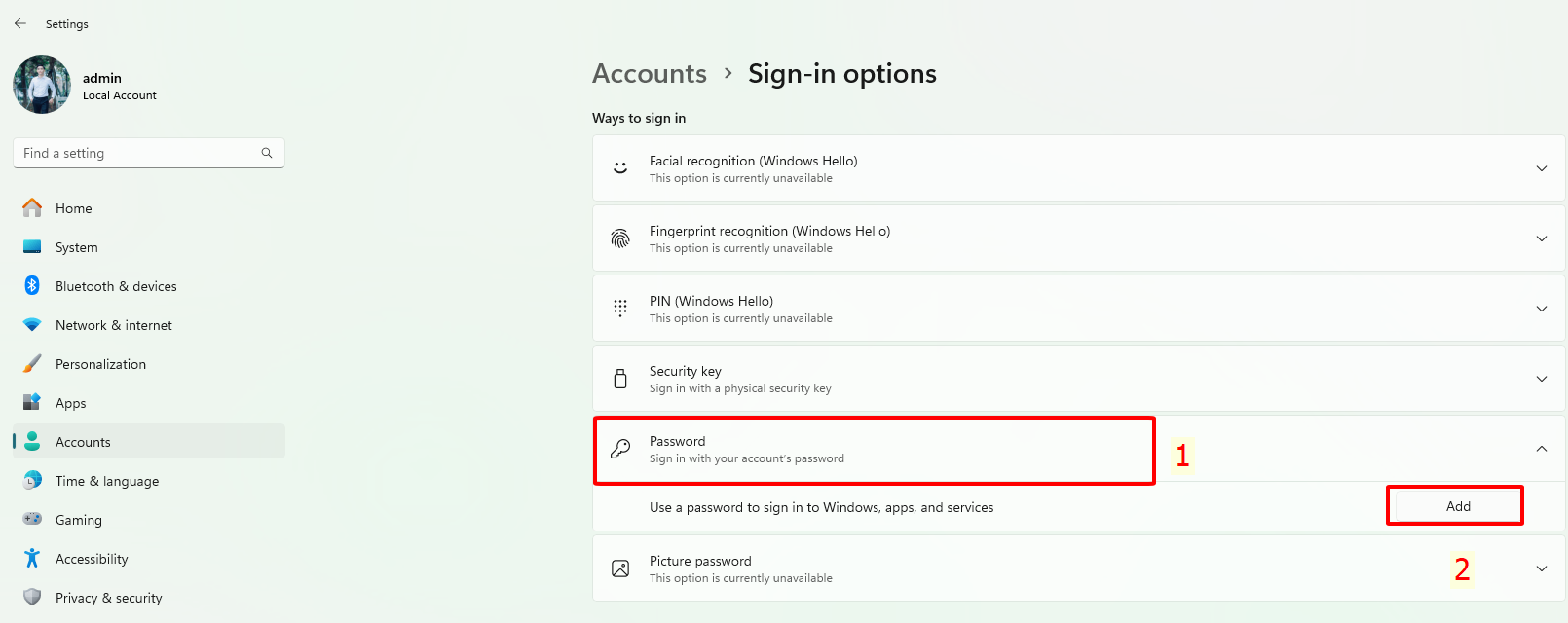
Chọn tab Sign-in options nhấn vào mục Password và chọn Add
Bước 4: Nhập mật khẩu mới, xác nhận lại mật khẩu, gợi ý mật khẩu > Chọn Next > Nhấn Finish để hoàn tất cài đặt.
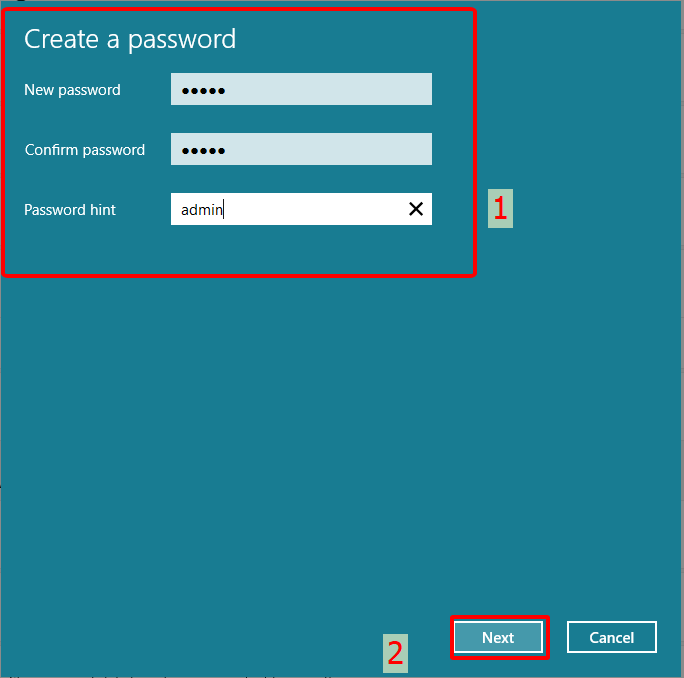
Nhập mật khẩu mới, xác nhận lại mật khẩu, gợi ý mật khẩu và chọn Next
Cách 2: Đặt mật khẩu bằng Control Panel
Bước 1: Vào Control Panel > Chọn User Accounts.
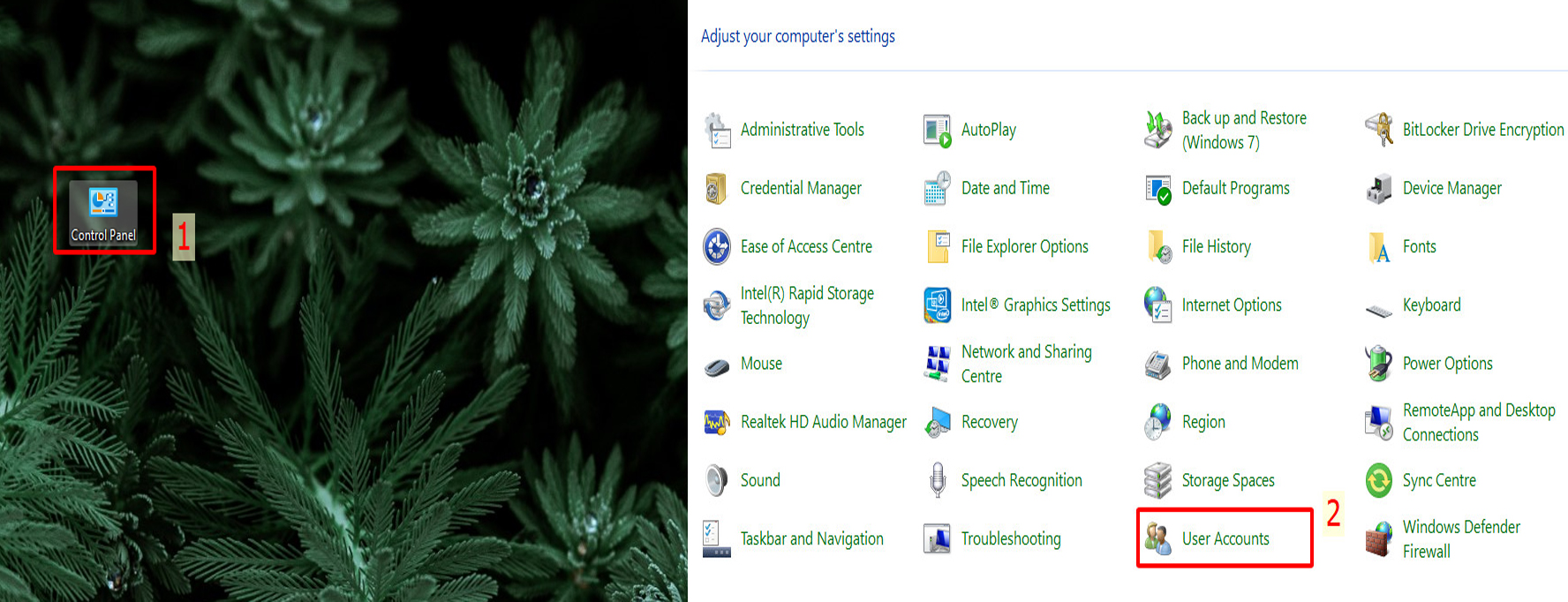
Vào Control Panel và chọn User Accounts
Bước 2: Chọn Manage another account.
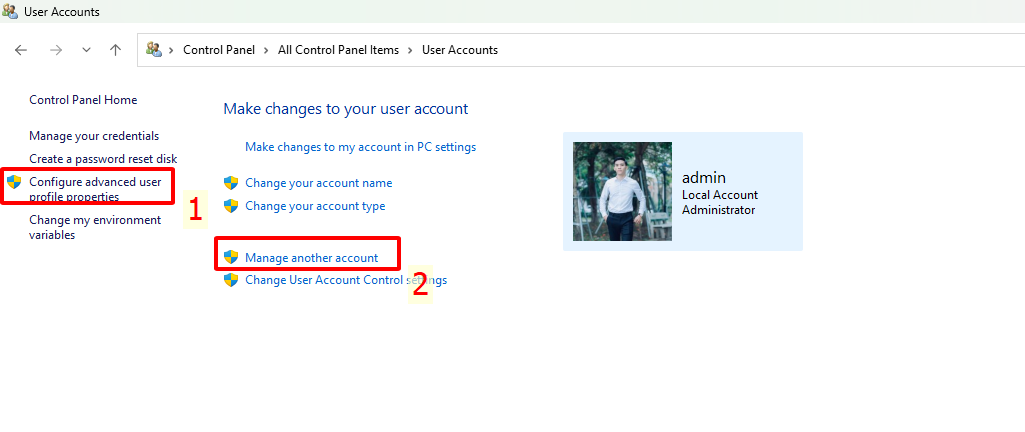
Chọn Manage another account
Bước 3: Nhấn vào Account mà bạn muốn đổi mật khẩu.
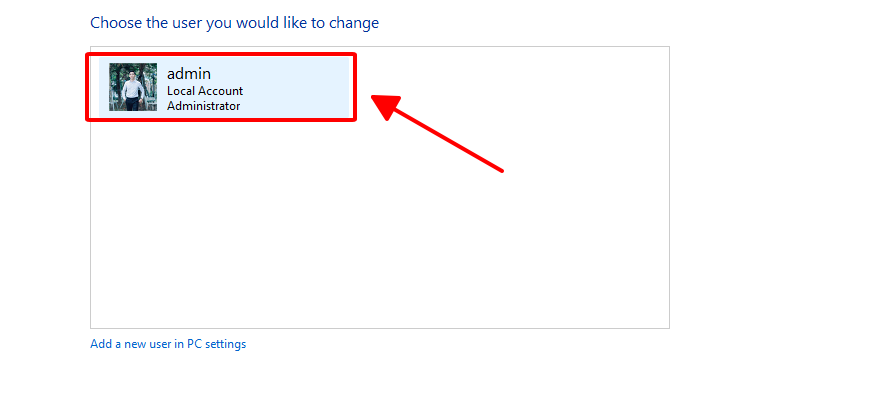
Nhấn vào Account mà bạn muốn đổi mật khẩu
Bước 4: Nhấn vào Create a password để tạo mật khẩu mới.
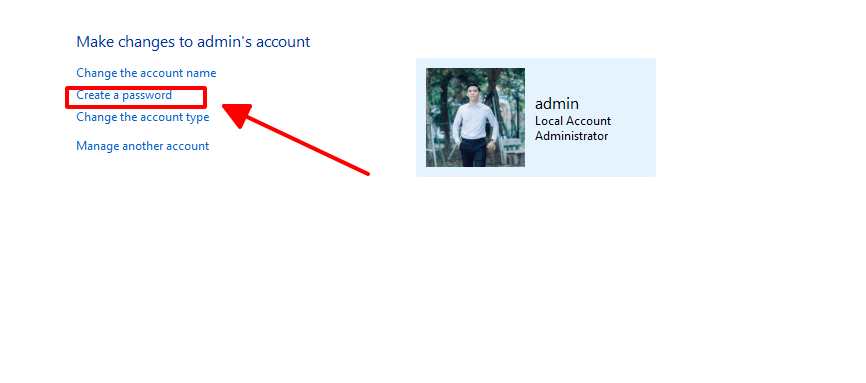
Nhấn vào Create a password để tạo mật khẩu mới
Bước 5: Nhập mật khẩu mới, xác nhận lại mật khẩu, gợi ý mật khẩu > Chọn Create password.
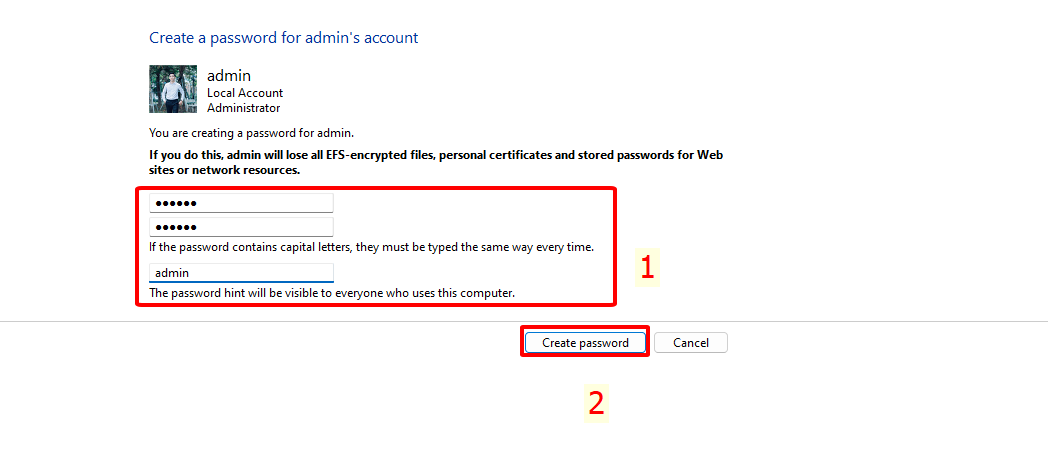
Nhập mật khẩu mới, xác nhận lại mật khẩu, gợi ý mật khẩu và chọn Create password
Để bảo mật, mã hóa tốt nhất cho laptop, máy tính của bạn, có thể tham khảo Top 10+ phần mềm diệt virus tốt nhất trên Windows
2. Cách cài đặt mật khẩu cho máy tính Windows 10
Cách 1: Đặt mật khẩu từ Menu Start
Bước 1: Vào Menu Start > Click chuột trái vào biểu tượng Account > Chọn Change account settings.
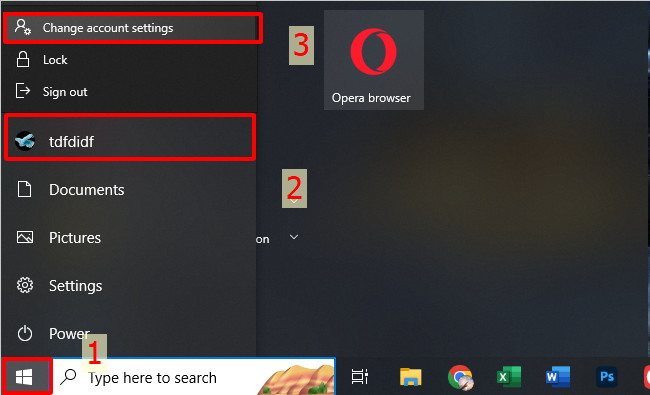
Vào Change account settings từ Menu Start
Bước 2: Chọn tab Sign-in options > Nhấn vào mục Password > Chọn Add.
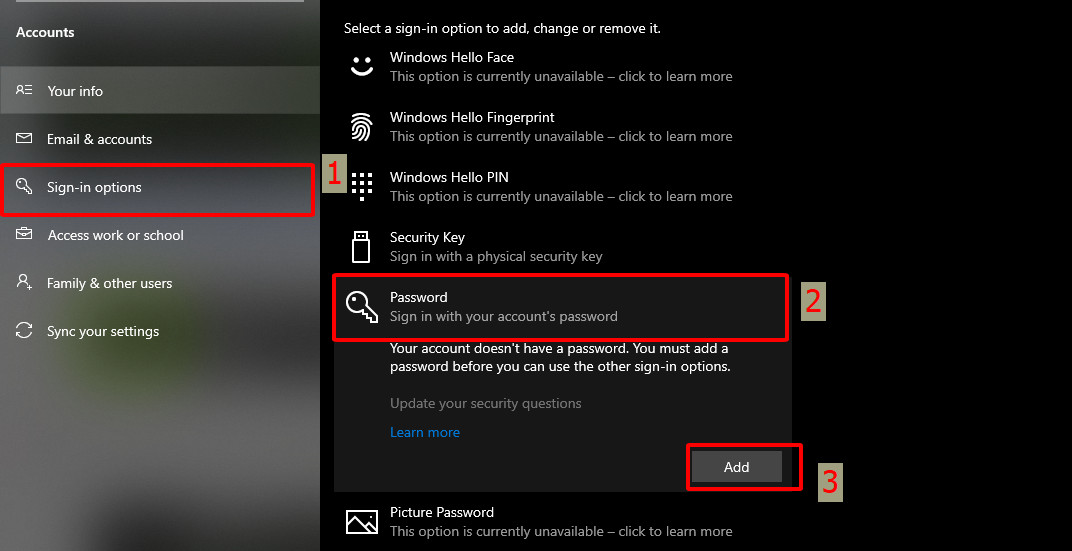
Chọn tab Sign-in options nhấn vào mục Password và chọn Add
Bước 3: Nhập mật khẩu mới, xác nhận lại mật khẩu, gợi ý mật khẩu > Chọn Next.
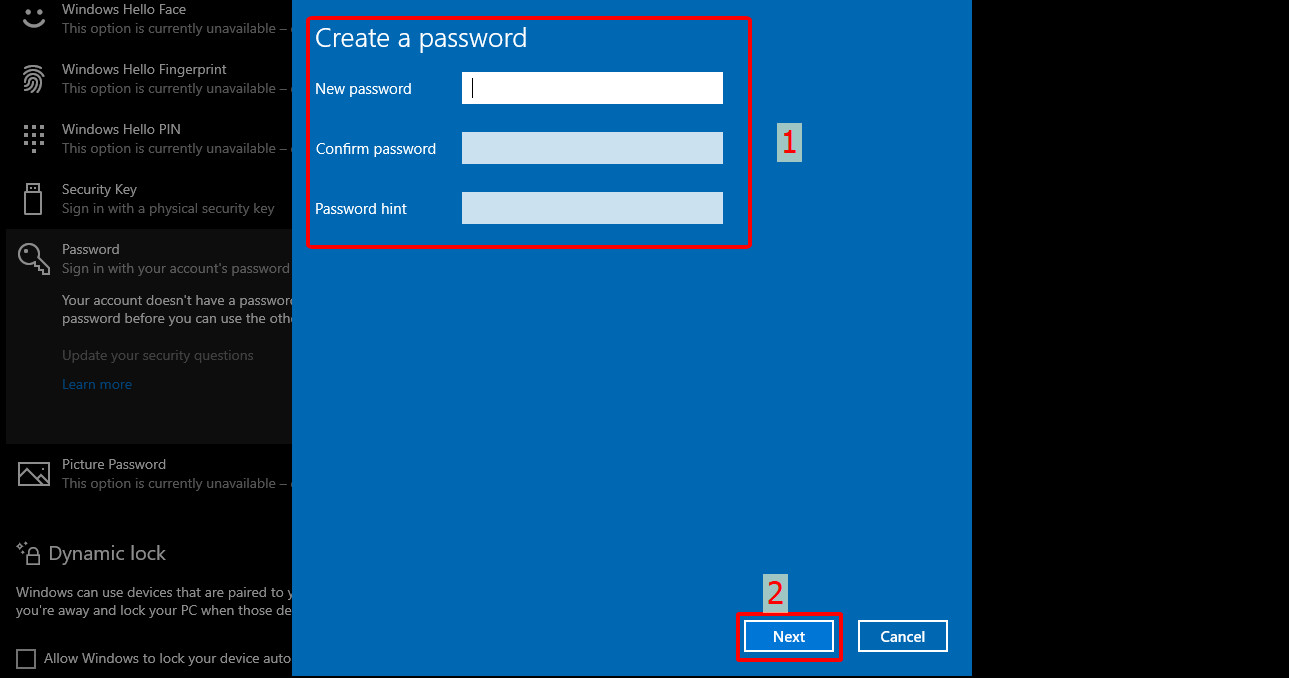
Nhập mật khẩu mới, xác nhận lại mật khẩu, gợi ý mật khẩu và chọn Next
Bước 4: Nhấn Finish để hoàn tất cài đặt.
3. Cách cài đặt mật khẩu cho máy tính Windows 7
Bước 1: Vào Menu Start > Chọn Control Panel.
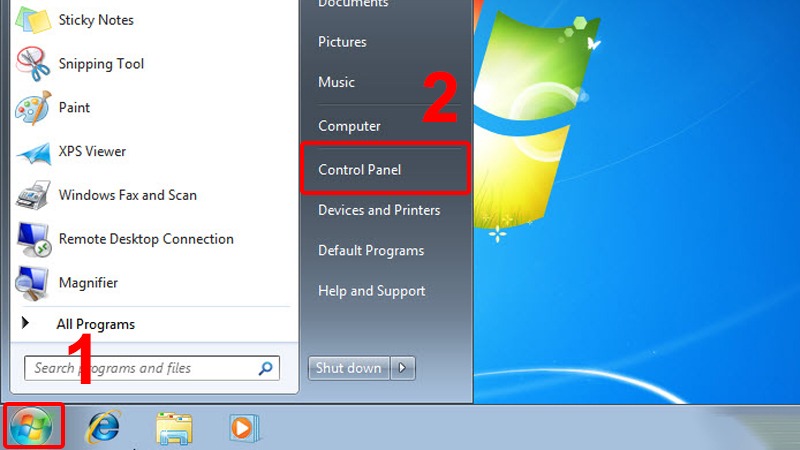
Vào Menu Start và chọn Control Panel
Bước 2: Chọn User Accounts and Family Safety.
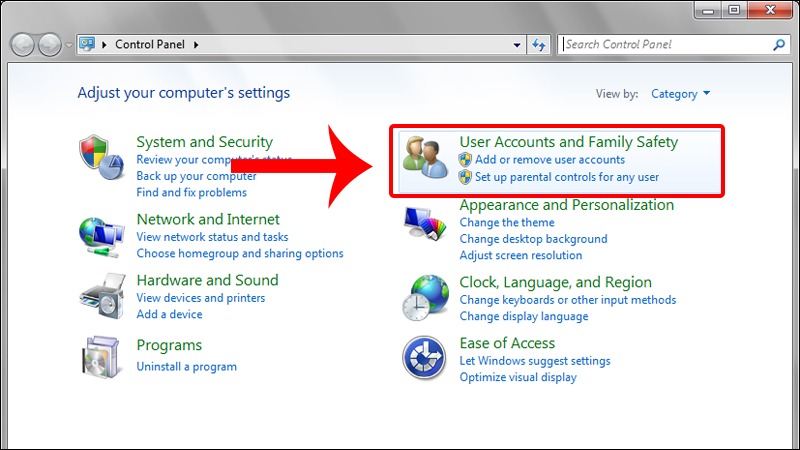
Chọn User Accounts and Family Safety
Bước 3: Chọn Create a password for your account.
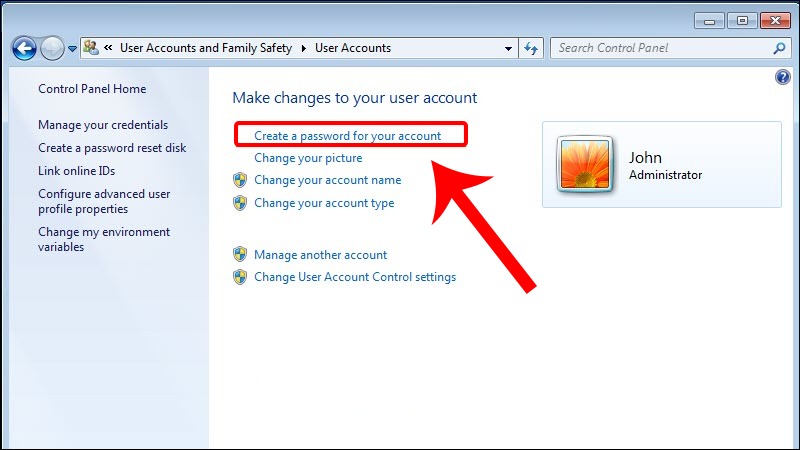
Chọn Create a password for your account
Bước 4: Nhập mật khẩu, xác nhận mật khẩu, gợi ý mật khẩu > Chọn Create password.
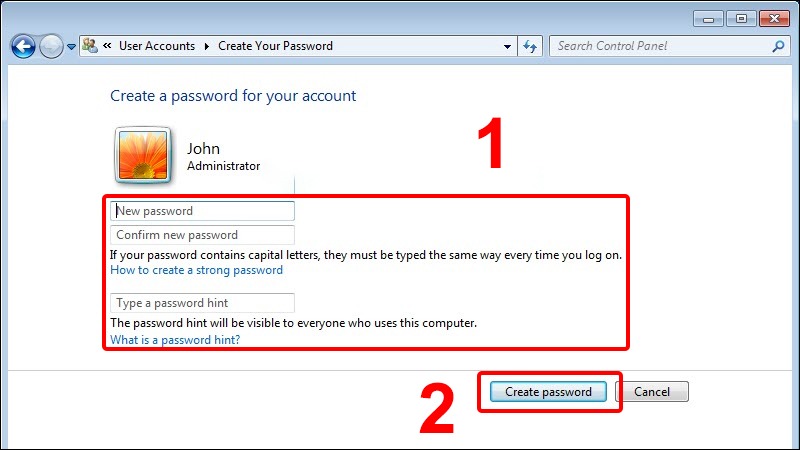
Nhập mật khẩu, xác nhận mật khẩu, gợi ý mật khẩu và chọn Create password
4. Gợi ý một số cách đặt mật khẩu an toàn
Trong khi tạo mật khẩu cho máy tính, bạn cần để ý đến những yếu tố sau giúp cho bạn thiết lập để tăng tính bảo mật của mật khẩu như độ dài của mật khẩu, tự trong mật khẩu, độ khác biệt với tên đăng nhập, tính độc đáo của mật khẩu,...
Ví dụ: Nguyencongpc@12345, 1212341@Admin, Tuyendung12312334@!

Một số gợi ý để đặt mật khẩu an toàn
Dưới đây là tổng hợp các bước đặt mật khẩu máy tính, lap top của bạn dễ dàng mà Nguyễn Công PC muốn gửi đến bạn, mong rằng sẽ giúp ích cho bạn. Nếu còn các cách nào hay hơn hãy góp ý với chúng tôi dưới bình luận phía dưới. Xin cảm ơn!
5. Một số câu hỏi liên quan về mật khẩu máy tính Windows
Làm thế nào để đặt mật khẩu cho tài khoản máy tính Windows?
Bạn có thể đặt mật khẩu cho tài khoản máy tính Windows bằng cách vào "Settings" > "Accounts" > "Sign-in options" và chọn "Password" để thiết lập mật khẩu.
Làm thế nào để đặt mật khẩu mạnh cho máy tính Windows?
Một mật khẩu mạnh thường gồm ký tự chữ hoa, chữ thường, số và ký tự đặc biệt. Tránh sử dụng thông tin cá nhân như tên hoặc ngày sinh. Đảm bảo mật khẩu dài ít nhất 8 ký tự.
Làm thế nào để đặt mật khẩu cho tài khoản Guest trên máy tính Windows?
Trong "Settings", chọn "Accounts" > "Family & other users", chọn "Add someone else to this PC", sau đó theo hướng dẫn để thêm tài khoản và đặt mật khẩu.
Làm thế nào để đặt hoặc thay đổi mật khẩu truy cập WiFi trên máy tính Windows?
Mở "Settings" > "Network & Internet" > "Wi-Fi", chọn tên mạng Wi-Fi, sau đó chọn "Properties". Tại đây, bạn có thể thay đổi mật khẩu mạng Wi-Fi.Làm thế nào để đặt mật khẩu cho tài khoản Administrator trên máy tính Windows?
Bạn có thể đặt mật khẩu cho tài khoản Administrator bằng cách vào "Control Panel" > "User Accounts" > "User Accounts", chọn tài khoản Administrator, và sau đó chọn "Create a password".
Làm thế nào để reset mật khẩu nếu quên mật khẩu Windows?
Nếu bạn quên mật khẩu, bạn có thể sử dụng các tùy chọn khôi phục mật khẩu như sử dụng một tài khoản Microsoft liên kết hoặc sử dụng đĩa đặc biệt để reset mật khẩu.
Làm thế nào để tắt mật khẩu màn hình khóa trên máy tính Windows?
Bạn có thể tắt mật khẩu màn hình khóa bằng cách vào "Settings" > "Accounts" > "Sign-in options", sau đó dưới mục "Require sign-in", chọn "Never".
Xem thêm các bài viết liên quan:
Hướng dẫn nâng cấp từ Windows 11 Home lên Pro đơn giản, không mất dữ liệu
Nếu như chưa nâng cấp lên Windows 10, bạn đã chính thức hết cơ hội update miễn phí
Link nội dung: https://pmil.edu.vn/cach-dat-pass-cho-laptop-a32286.html