
Hướng dẫn cài bảo mật vân tay trên laptop Win 10, Win 11
Đối với người sử dụng thiết bị công nghệ, bảo mật luôn là điều mà mọi người quan tâm đến. Hiện nay, các công ty sản xuất đều trang bị cho những chiếc latop của mình công nghệ bảo mật bằng cảm biến vân tay. Công nghệ này vừa nhanh chóng, tiện lợi, lại có độ bảo mật cao cho người dùng.
Hôm nay bạn hãy cùng CDC tìm hiểu về công nghệ này cũng như cách cài đặt nó trên hệ điều hành Win 10, Win 11.
Cảm biến dấu vân tay trên laptop là gì?
Là một nhân viên văn phòng ắt hẳn bạn sẽ không xa lạ với những chiếc máy chấm công bằng dấu vân tay mà mình phải thao tác hàng ngày. Công nghệ cảm biến dấu vân tay trên laptop cũng được sử dụng cùng nguyên tắc đó.
Dấu vân tay của mỗi người là duy nhất, không ai có thể trùng ai. Khi sử dụng công nghệ này, ban đầu bạn phải lưu lại dấu vân tay gốc của mình. Sau đấy mỗi lầ sử dụng, máy sẽ quét so sánh dấu vân tay đang quét với dấu vân tay gốc.
Việc bảo mật thông tin dữ liệu càng ngày càng quan trọng nhất là đối với các doanh nghiệp. Sử dụng cảm biến vân tay, kết hợp với các biện pháp bảo mật khác như xác minh 2 bước, mã hóa dữ liệu, đặc biệt nên ngắt kết nối mạng khi không sử dụng để giảm thiểu tối đa khả năng bị xâm nhập và rò rỉ thông tin.
Hướng dẫn cài đặt bảo mật vân tay trên laptop Win 10, Win 11
Cài đặt bảo mật vân tay trên laptop Win 10
Bước 1: Hãy chọn biểu tượng Tìm kiếm, sau đó nhập "sign-in options" và chọn "Sign-in options".
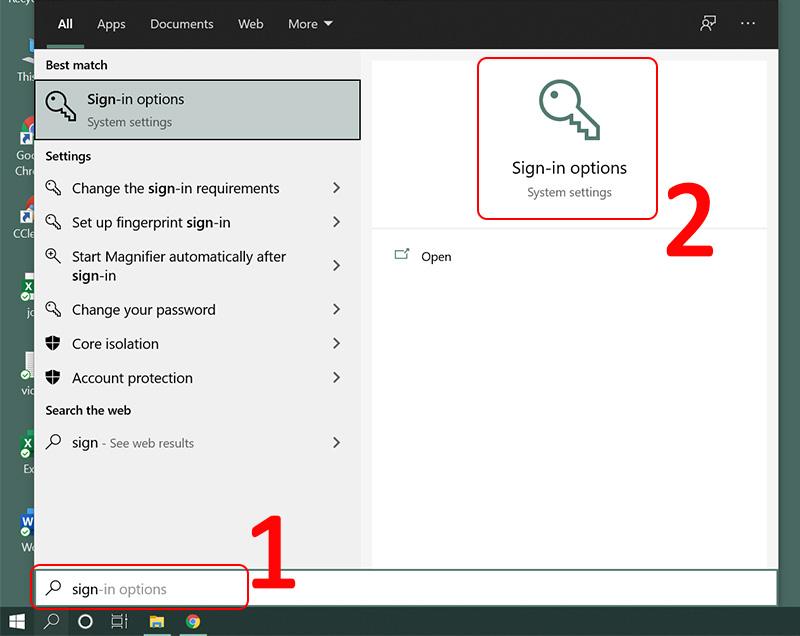
Bước 2: Tại đây, bạn tìm tới mục Windows Hello Fingerprint và chọn Set up
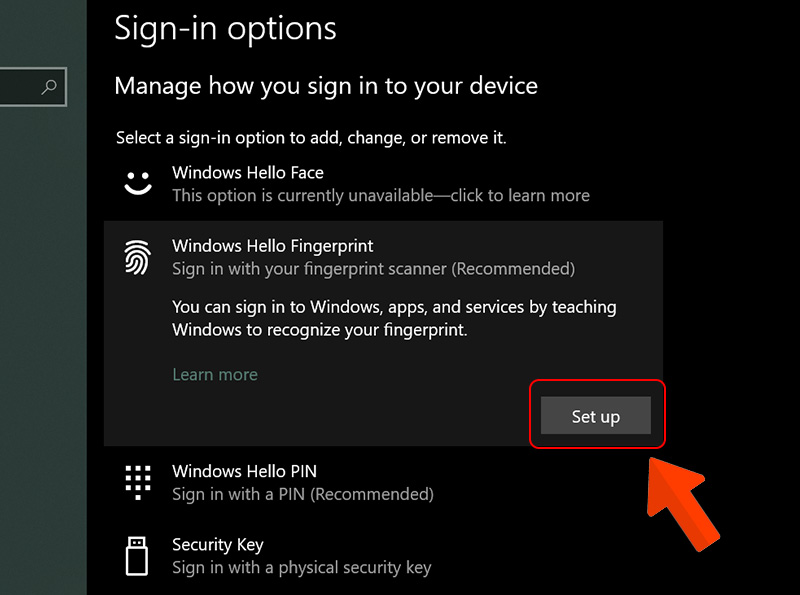
Bước 3: Chọn Get started
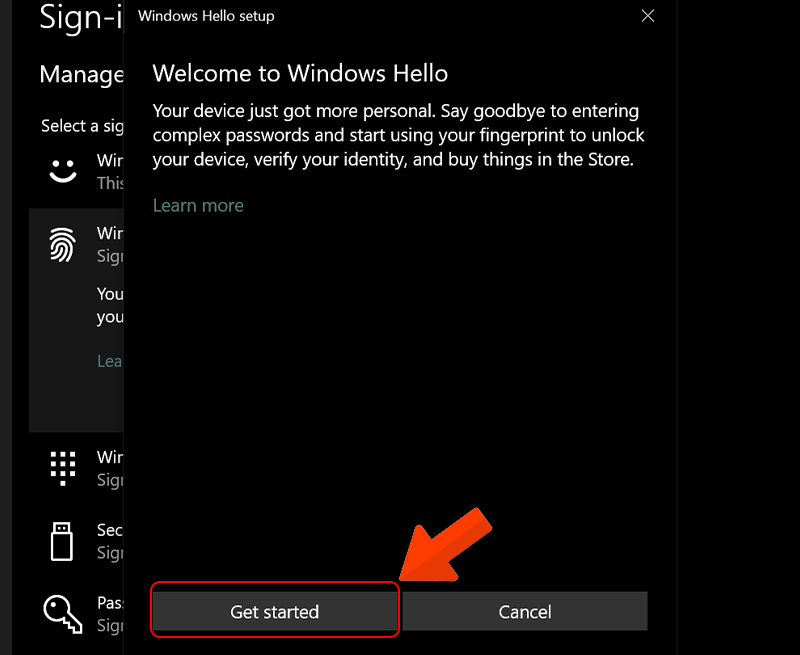
Bước 4: Nhập mã PIN bạn đã thiết lập cho laptop của mình.
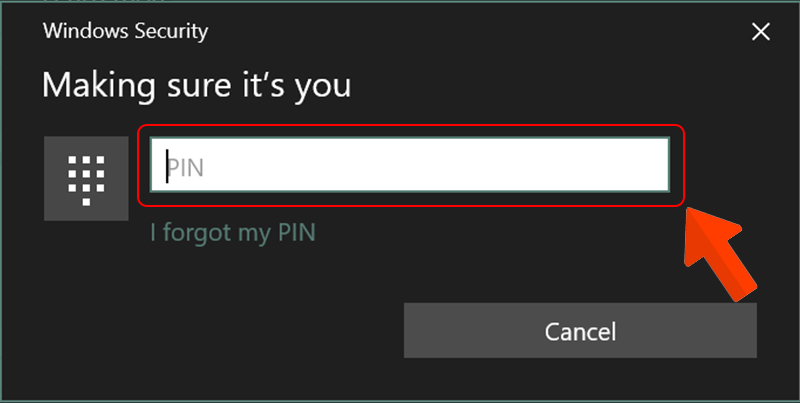
Bước 5: Hãy tuân thủ các bước hướng dẫn trong chương trình, liên tục đặt và nhấc ngón tay của bạn lên phần cảm biến để thu thập đầy đủ vân tay của bạn.
Hãy sử dụng các góc khác nhau của ngón tay (nghiêng sang trái, nghiêng sang phải) để thu thập tất cả các vân tay. Thu thập càng nhiều, cảm biến vân tay sẽ càng nhạy hơn.
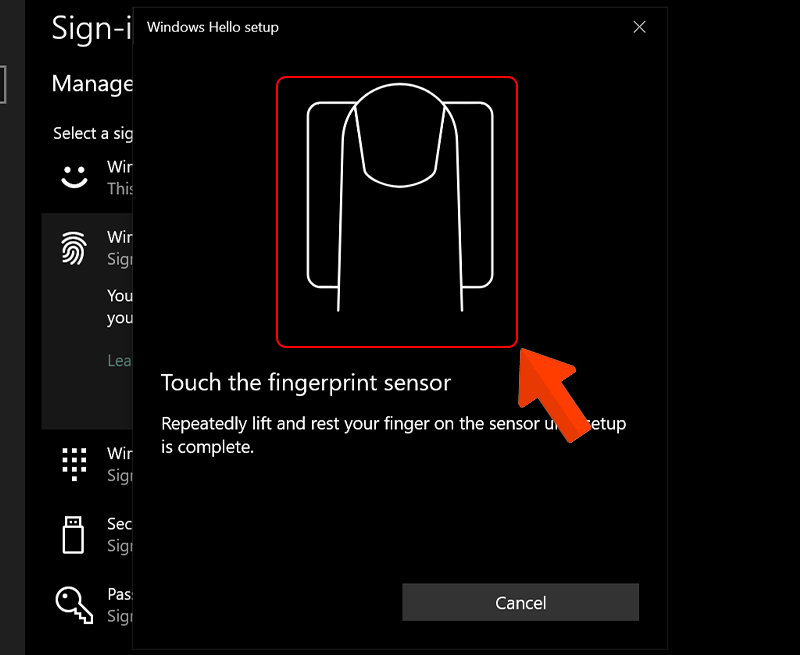
Bước 6: Cuối cùng hãy nhấp chọn Close để hoàn tất việc cài đặt.
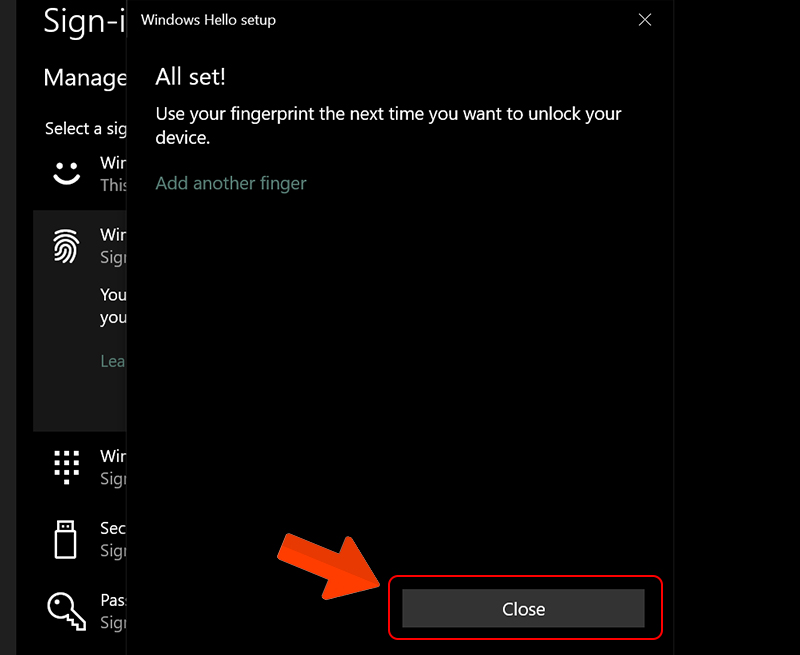
Nếu muốn, bạn có thể nhấn vào nút "Add another" để thêm các ngón tay khác vào danh sách.
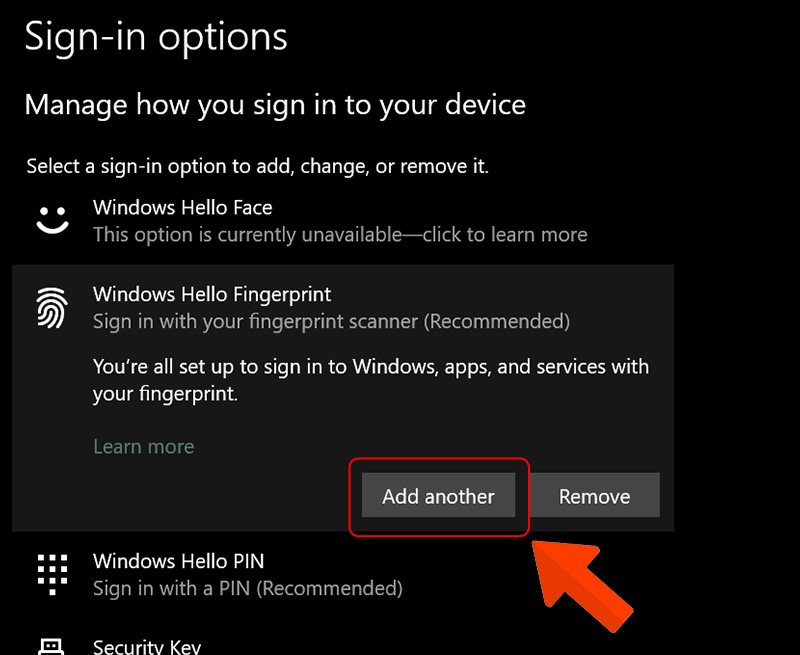
Cài đặt bảo mật vân tay trên laptop Win 11
Bước 1: Nhấn Windows + I để mở cửa sổ Setting
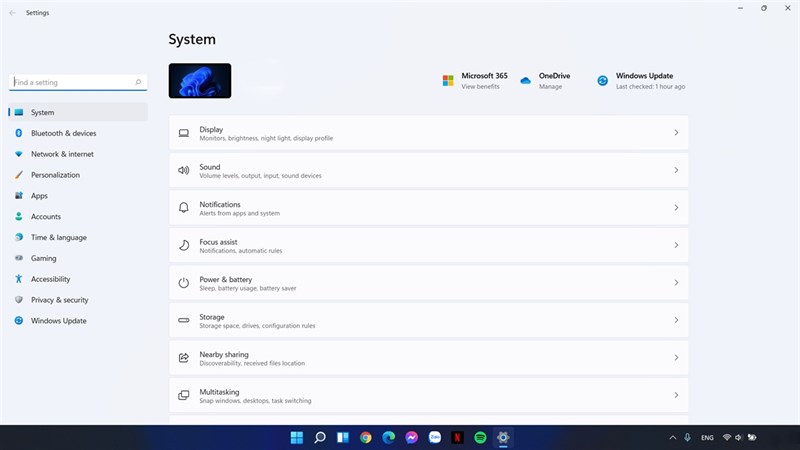
Bước 2: Ở mục Account, chọn Sign- in Options
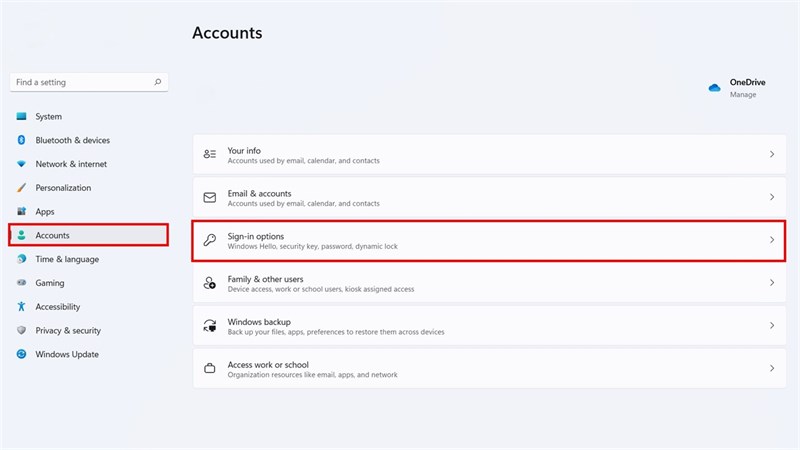
Bước 3: Trước khi cài đặt mở khóa bằng vân tay, bạn cần phải thiết lập mật khẩu đăng nhập máy tính tại mục PIN và Password.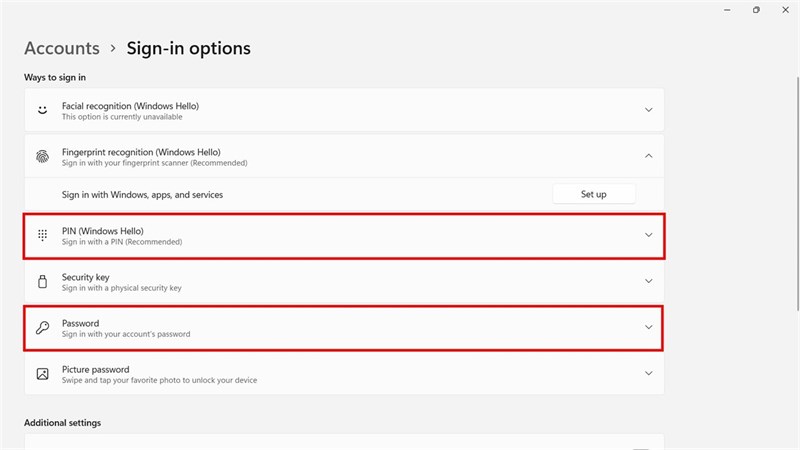
Bước 4: Sau khi bạn hoàn tất thiết lập mật khẩu, để cài đặt nhận dạng vân tay, hãy truy cập vào phần Fingerprint recognition và chọn "Set up", sau đó chọn "Getting Started".
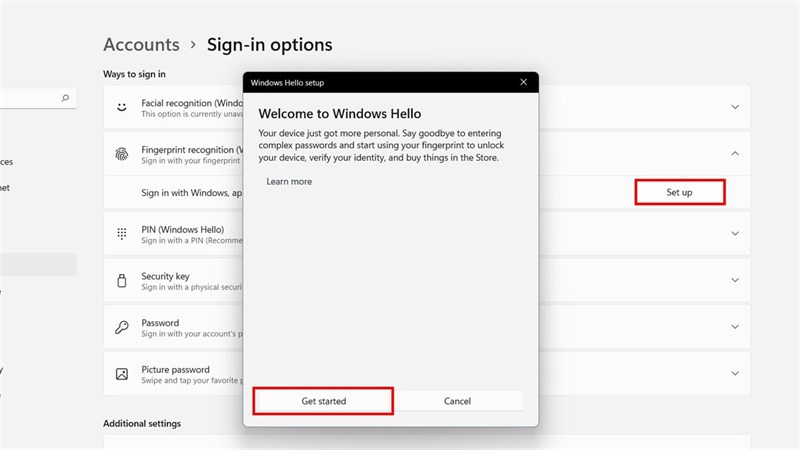
Bước 5: Để thêm vân tay của bạn, bạn sẽ cần nhập lại mã PIN để xác nhận. Sau khi xác nhận, bạn chỉ cần đặt ngón tay lên cảm biến vân tay để đăng ký vân tay mới.
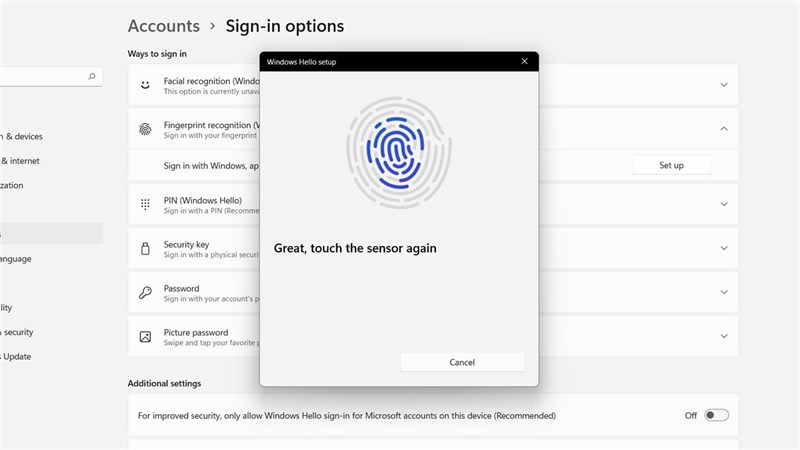
Hãy di chuyển liên tục cách góc khác nhau của ngón tay để lấy dấu vân tay của bạn được chính xác.
Bước 6: Chọn Close để hoàn tất công việc cài đặt.
Tương tự với Win 10, bạn có thể thêm dấu vân tay của các ngón tay khác bằng cách chọn Set up another finger.
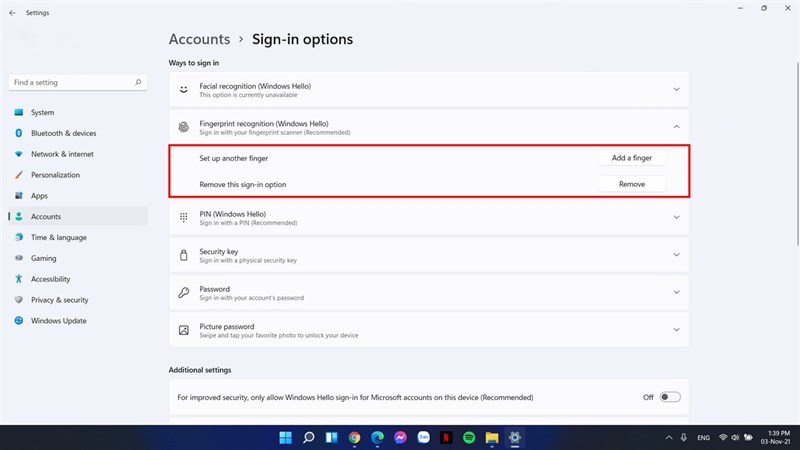
Trên đây là toàn bộ hướng dẫn cài đặt bảo mật dấu vân tay trên laptop Win 10 và 11 mà CDC muốn gửi tới các bạn. Với đội ngũ nhân viên kinh doanh và kỹ thuật lâu năm, nhiệt tình, Máy tính CDC rất mong có thể là địa chỉ đáng tin cậy để đem những sản phẩm chính hãng cũng như những thông tin bổ ích tới người tiêu dùng.
Xem thêm:
- Hướng dẫn chọn laptop dùng cho doanh nghiệp!
- Windows 11 Pro vs Home: Đâu là lựa chọn tối ưu cho doanh nghiệp vừa và nhỏ!
- Lỗi card màn hình laptop và cách xử lý
Công ty Cổ phần Vật tư và Thiết bị văn phòng CDC
Trụ sở chính: C18, Lô 9, KĐTM. Định Công, P. Định Công, Q. Hoàng Mai, TP. Hà Nội
Hotline 1: 0983.366.022 (Hà Nội)
CN.HCM: 51/1 Giải Phóng, Phường 4, Quận Tân Bình, TP Hồ Chí Minh
Hotline 2: 0904.672.691 (TP.HCM)
Website: maytinhcdc.vn
Facebook: https://www.facebook.com/maytinhcdc.vn/
Link nội dung: https://pmil.edu.vn/cach-cai-van-tay-cho-laptop-asus-win-11-a32243.html