
Hướng dẫn chi tiết cách tạo khung trong Word chuyên nghiệp
Việc tạo khung, đường viền trong Word là một cách để trình bày văn bản trông chuyên nghiệp và bắt mắt hơn, nhất là đối với các bài báo cáo, tiểu luận,… Trong bài viết dưới đây Ben Computer sẽ hướng dẫn bạn một số cách tạo khung trong Word đơn giản nhất.
Cách tạo khung trong Word chuyên nghiệp
Cách 1: Tạo khung toàn bộ tài liệu Word
Trong bài viết này Ben Computer sẽ hướng dẫn bạn cách tạo khung trong Word 2010. Ngoài ra cần lưu ý, tùy thuộc các phiên bản Word mà bạn sử dụng, trên Word 2019 và Office 365, bạn chỉ cần click chọn tab Design trên thanh ribbon để thêm đường viền, tạo khung trong Word.
Thực hiện theo các bước dưới đây để tạo khung trong Word 2010:
Bước 1: Đầu tiên mở tài liệu Word mà bạn muốn thêm, tạo khung hay đường viền.
Bước 2: Truy cập tab Page Layout rồi click chọn Page Borders nằm trong mục Page Background.
Bước 3: Trên cửa sổ Borders and Shading hiển thị trên màn hình:
- Chọn tùy chọn Shadow để tạo đổ bóng xung quanh tài liệu Word.
- Chọn một đường kẻ bất kỳ để làm khung, đường viền cho trang.
- Chọn một màu bất kỳ cho đường viền.
- Chọn độ rộng cho khung bằng cách click chọn menu Width.
Bước 4: Cuối cùng click chọn Apply để áp dụng các thay đổi rồi click chọn OK.
Tài liệu Word sau khi tạo, thêm khung và đường viền có dạng như dưới đây:
Cách 2: Tạo khung trong Word tùy chỉnh
Để tạo khung tùy chỉnh trong Word, bạn thực hiện theo các bước dưới đây:
Bước 1: Mở trình duyệt bất kỳ trên máy tính của bạn và truy cập https://www.pageborders.net/.
Bước 2: Chọn khung, đường viền bất kỳ mà bạn muốn và tải xuống.
Bước 3: Mở tài liệu Word mà bạn muốn tạo khung, đường viền tùy chỉnh.
Bước 4: Click chọn tab Insert trên than Ribbon rồi click chọn Picture.
Bước 5: Duyệt và tìm file mà bạn đã tải xuống ở bước trên rồi click chọn Insert nằm góc dưới cùng màn hình.
Cách 3: Tạo khung, đường viền cho bảng trong Word
Trên Word cũng được tích hợp tùy chọn cho phép người dùng thêm đường viền, tạo khung viền cho toàn bộ bảng hoặc các ô đã chọn.
Bước 1: Mở tài liệu Word mà bạn muốn tạo khung, đường viền.
Bước 2: Truy cập tab Insert và chọn Table trong mục Tables.
Bước 3: Chọn số hàng và cho bảng mà bạn muốn.
Bước 4: Sau khi bảng được chèn vào tài liệu Word, chọn bảng này và chọn Border design trong mục Table style.
Sau khi tạo khung, đường viền cho bảng có dạng như dưới đây:
Cách 4: Kẻ khung, đường viền Word 2010, 2007 và 2003
Thực hiện theo các bước dưới đây để kẻ khung, đường viền trong Word 2010, 2007 và 2003:
Bước 1: Đầu tiên mở file tài liệu Word mà bạn muốn kẻ khung, đường viền. Tiếp theo tìm và click chọn Insert => Shapes.
Bước 2: Trên menu Shapes hiển thị trên màn hình, tìm và click chọn biểu tượng hình chữ nhật.
Bước 3: Lúc này trên màn hình sẽ hiển thị khung hình, click chuột vào khung viền và kéo để căn chỉnh khung.
Bước 4: Kích chuột phải vào khung viền chọn Format Auto Shapes. Thao tác này để tùy chỉnh độ đậm nhạt của đường viền.
Bước 5: Cuối cùng, chọn Colors and Lines, mục Style chọn kiểu khung và Weight độ đậm nhạt của khung hình.
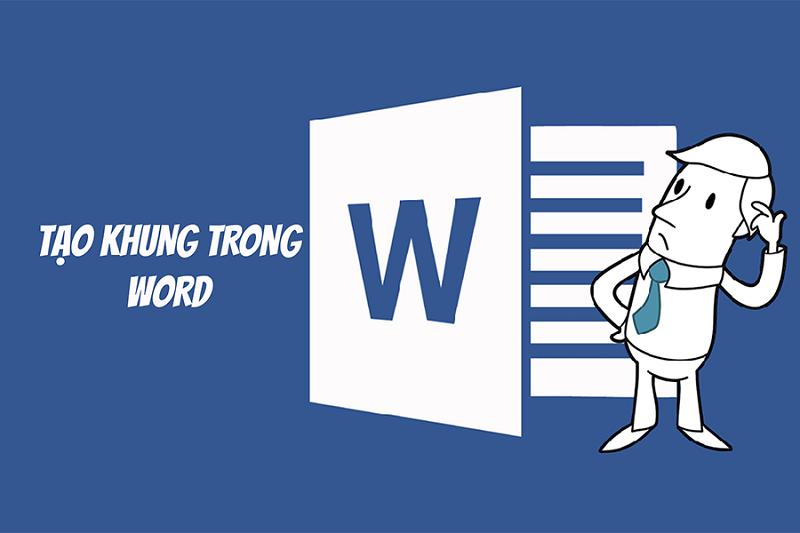
Trên đây Ben Computer vừa hướng dẫn bạn một số cách tạo khung trong Word. Ngoài ra nếu còn thắc mắc hoặc câu hỏi nào cần giải đáp thêm, bạn đọc có thể chia sẻ ý kiến của mình trong phần bình luận bên dưới bài viết nhé. Hy vọng với những thông tin, thủ thuật mà Ben Computer vừa giới thiệu trên đây sẽ giúp ích cho bạn.
Bên cạnh đó nếu muốn làm chủ Word, thao tác với Word dễ dàng hơn, bạn đọc có thể tham khảo thêm một số bài viết đã có trên trang để tìm hiểu thêm cách vẽ đường thẳng trong Word hay cách chuyển Word sang định dạng file ảnh như thế nào nhé.
Link nội dung: https://pmil.edu.vn/cach-tao-duong-vien-trong-word-2003-a31148.html