
Bí quyết tạo đường kẻ ngang trong Word
Trong quá trình soạn thảo với Word, có những lúc bạn cần những dòng kẻ ngang, từ 1 đến 2 dòng, thậm chí bạn muốn tạo những dòng chấm. Công cụ có sẵn trong Word sẽ giúp bạn thực hiện điều này một cách dễ dàng và hiệu quả.

Bí quyết tạo đường kẻ ngang trong Word
Để tạo dòng kẻ ngang trên Word, có nhiều cách đơn giản, dễ thao tác giúp bạn hoàn thành công việc mà không cần kéo thả thủ công, tiết kiệm thời gian và chuyên nghiệp. Hãy tham khảo một số cách dưới đây.
BÍ QUYẾT TẠO DÒNG KẺ NGANG TRONG WORD
Bước 1: Tạo dòng kẻ ngang nhanh chóng với phím Enter
Với cách này, để tạo dòng kẻ ngang trên Word, bạn chỉ cần sử dụng phím tắt theo hướng dẫn sau đây:
- Đường kẻ ngang in đậm: Nhấn liên tiếp 3 dấu gạch dưới ___ và nhấn Enter.
- Đường kẻ đôi: Nhấn liên tiếp 3 dấu === và nhấn Enter để tạo dòng kẻ.
- Đường kẻ ba: Nhấn liên tiếp 3 dấu thăng ### và nhấn Enter để nhanh chóng tạo dòng kẻ ba.
- Đường kẻ dấu chấm vuông đậm: Nhấn liên tiếp 3 dấu sao *** và nhấn Enter.
- Đường kẻ ZigZag: Nhấn liên tiếp 3 dấu ngã - và nhấn Enter để tạo dòng kẻ.
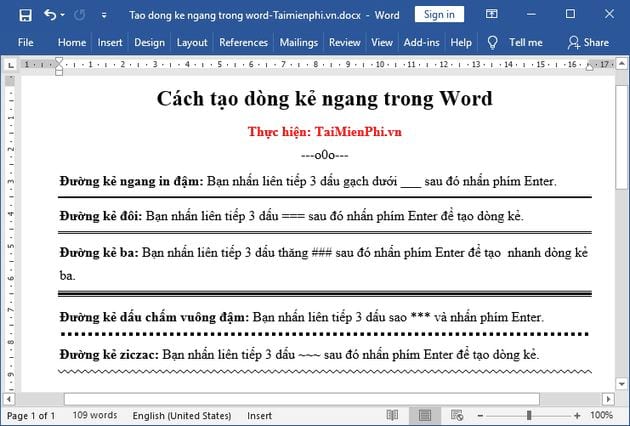
Để xóa dòng kẻ ngang trong phương pháp này, bạn chỉ cần bôi đen vị trí cuối của dòng trên và vị trí đầu của dòng dưới dòng kẻ ngang, sau đó nhấn Delete để xóa.
Cách 2: Tạo dòng kẻ ngang sử dụng Borders
Trong cách này, bạn có thể áp dụng cho các phiên bản Microsoft Word từ 2007, 2010, 2013, 2016. Đối với Word 2003, mặc dù có thể có sự khác biệt nhỏ với thanh Ribbon, nhưng chung là tương tự.
Bước 1: Di chuyển con trỏ chuột vào dòng bạn muốn tạo dòng kẻ ngang phía dưới. Sau đó, chọn tab Design -> Page Borders.
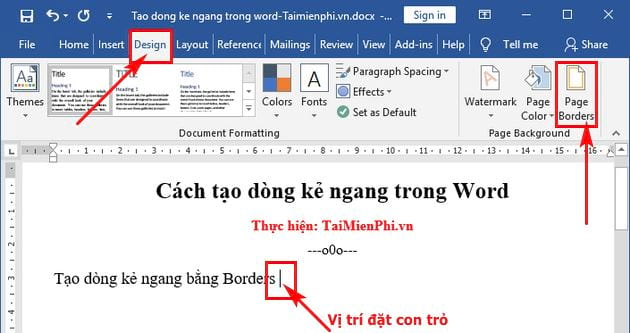
Bước 2: Xuất hiện giao diện Borders and Shading. Chọn tab Borders, tại phần Setting chọn None (1). Tiếp theo, chọn kiểu kẻ ngang trong phần Style (2), có thể chọn màu sắc trong Color (3) và độ dày của đường kẻ trong Width (4).
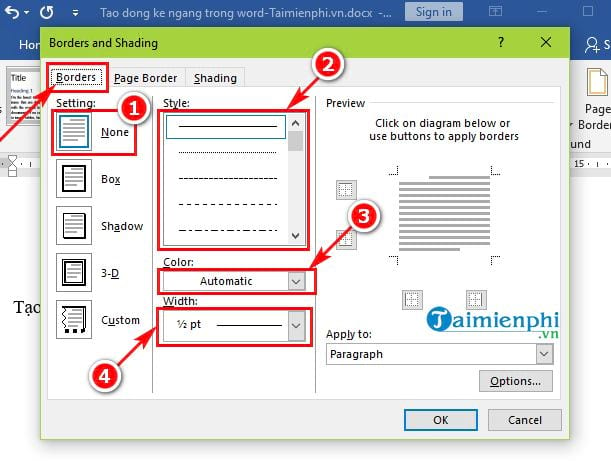
Tiếp theo, chọn biểu tượng đường viền ở phía dưới (chú ý chỉ chọn phần dưới, không chọn ở các phần trên, trái, phải). Khi chọn xong, nhấn OK để tạo dòng kẻ ngang.
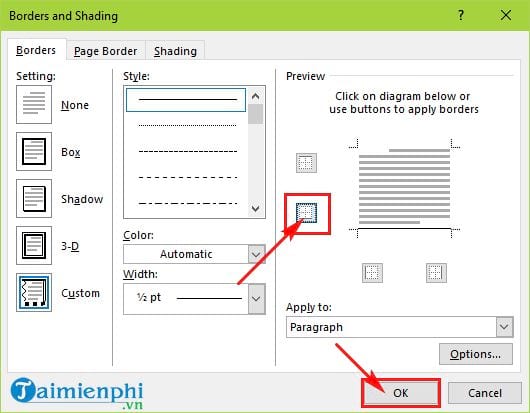
Kết quả, bạn sẽ có dòng kẻ ngang như mong muốn.
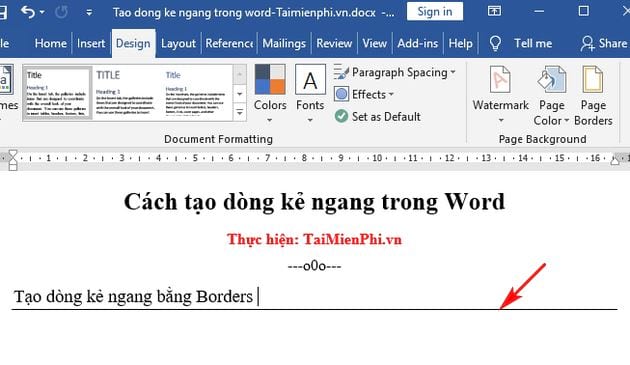
Để xóa dòng kẻ ngang , chỉ cần nhấn vào biểu tượng đường viền để loại bỏ và sau đó chọn OK để hoàn tác.
Cách 3: Tạo dòng kẻ ngang bằng Tab
Để xóa theo cách này, thực hiện theo các bước sau:
Bước 1: Giả sử bạn muốn tạo dòng kẻ ngang cho tất cả dòng, hãy chọn biểu tượng Tab ở thanh thước dọc và sau đó nhấn vào vị trí cuối cùng trên thanh thước ngang như hình dưới.
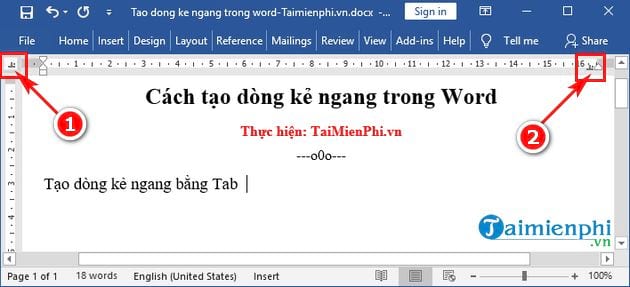
Bước 2: Nhấp đúp chuột vào biểu tượng Tabs mà bạn vừa đặt trên thanh thước ngang để mở hộp thoại Tabs.
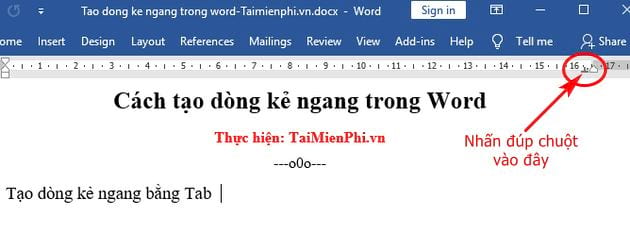
Bước 3: Giao diện Tab xuất hiện, chọn kiểu kẻ ngang trong phần Leader (có 3 kiểu, giả sử chọn kiểu 4). Sau đó nhấn Set -> chọn OK để hoàn tất.
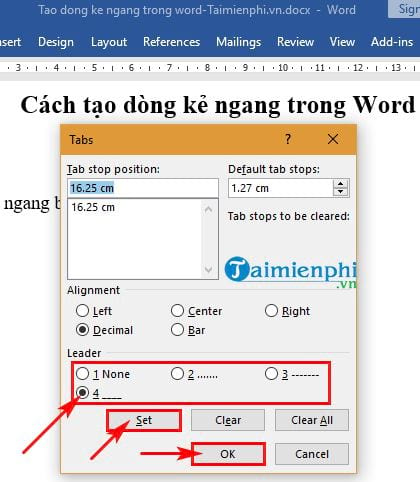
Kết quả: Khi nhấn phím Tab trên bàn phím, bạn sẽ tạo được dòng kẻ ngang trong Word. Dòng kẻ ngang này bắt đầu từ vị trí con trỏ chuột đến hết dòng.
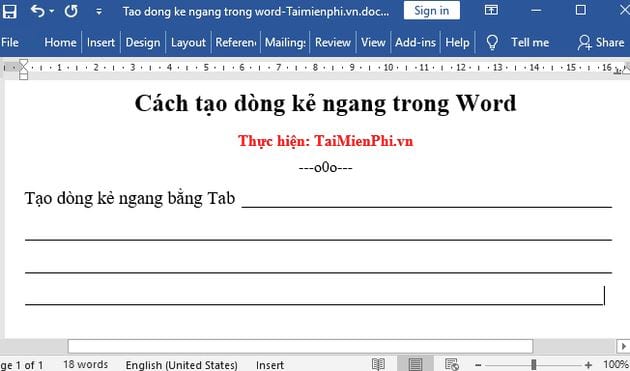
Để xóa đường kẻ ngang trong cách này, chỉ cần đặt con trỏ chuột tại cuối dòng kẻ và chọn Backspace trên bàn phím để xóa.
Với 3 phương pháp mình giới thiệu trước đó, phương pháp 1 được xem là đơn giản và dễ thực hiện nhất để tạo dòng kẻ ngang trong Word. Chỉ cần sử dụng phím tắt và nhấn Enter, bạn có thể đạt được kết quả ngay lập tức. Tuy nhiên, cả 2 phương pháp khác cũng rất hữu ích trong những tình huống cụ thể khi sử dụng đến Borders hay Tab trong Word.
Nếu bạn muốn xóa dòng kẻ ngang đã tạo, thì làm thế nào? Bạn cũng có thể tìm hiểu về cách xóa dòng kẻ ngang trong Word thông qua bài hướng dẫn trên Mytour nhé.
Việc lặp lại dòng tiêu đề của bảng biểu ở các trang trong Word giúp bạn tiết kiệm thời gian và thao tác khi soạn thảo văn bản. Tuy nhiên, các bước thực hiện lặp lại dòng tiêu đề trong Word không phải ai cũng nắm rõ. Nếu gặp khó khăn, hãy liên hệ với Mytour nhé.
Link nội dung: https://pmil.edu.vn/cach-tao-dong-ke-trong-word-2003-a28749.html