
Bí quyết đổi tên Tài khoản trong Windows 11 cực kỳ đơn giản và dễ dàng
Trong quá trình sử dụng máy tính với hệ điều hành Windows, để tạo điểm nhấn cá nhân hóa cho người dùng, Windows 11 cung cấp tính năng đổi tên máy tính, tài khoản theo bất kỳ tên nào mà họ mong muốn. Để tìm hiểu cách đổi tên Tài khoản trong Windows 11 một cách dễ dàng, hãy tham gia cùng Mytour ngay nhé!
1. Hướng dẫn đổi tên Tài khoản trong Windows 11 qua Cài đặt
Bước 1: Mở Menu Start, tìm kiếm Cài đặt. Bạn cũng có thể nhập 'Cài đặt' vào thanh taskbar và chọn ứng dụng Cài đặt khi kết quả hiện ra.

Mở Menu Start, tìm kiếm Cài đặt
Bước 2: Trong Cài đặt, bạn chọn Hệ thống. Ở đây, hãy chọn Đổi tên dưới tên PC để thay đổi tên Tài khoản trên Windows 11.
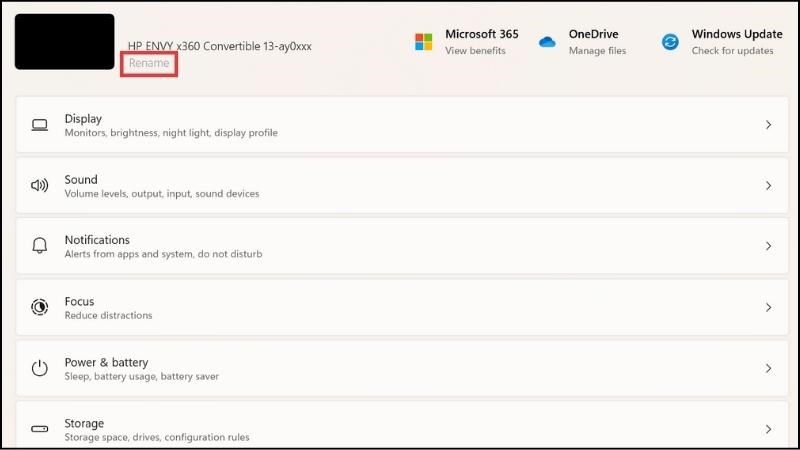
Chọn Đổi tên dưới tên PC để thay đổi tên Tài khoản trên Windows 11
Bước 3: Sau khi thay đổi tên, Khoi động lại máy để hoàn tất quá trình.
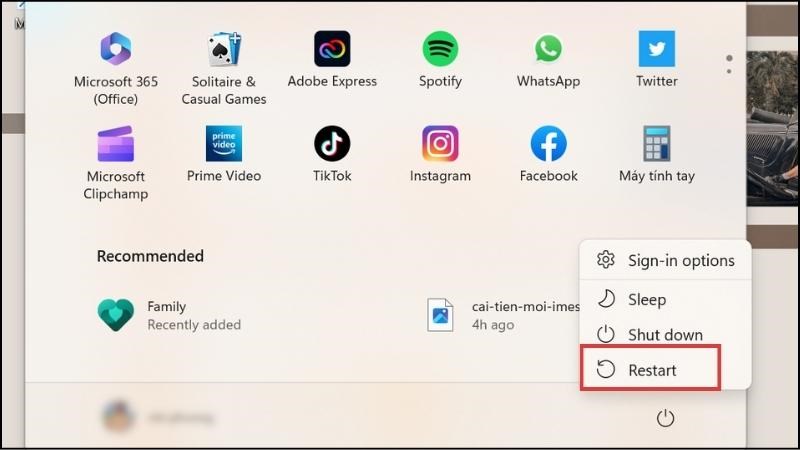
Khoi động lại máy để hoàn tất quá trình
Khoi động lại máy để hoàn tất quá trình
2. Thay đổi tên Account trong Windows 11 thông qua Control Panel
Bước 1: Truy cập vào Start Menu, tìm kiếm Control Panel và khởi chạy ứng dụng khi kết quả trả về.
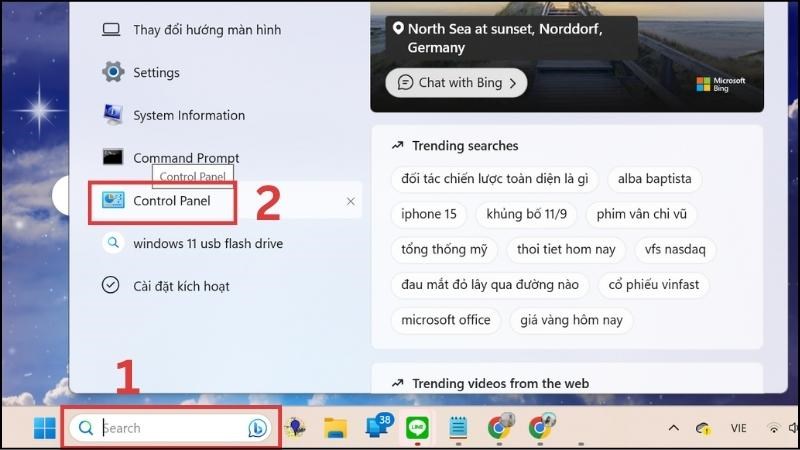
Truy cập vào Start Menu, tìm kiếm Control Panel
Bước 2: Chọn mục User Accounts.
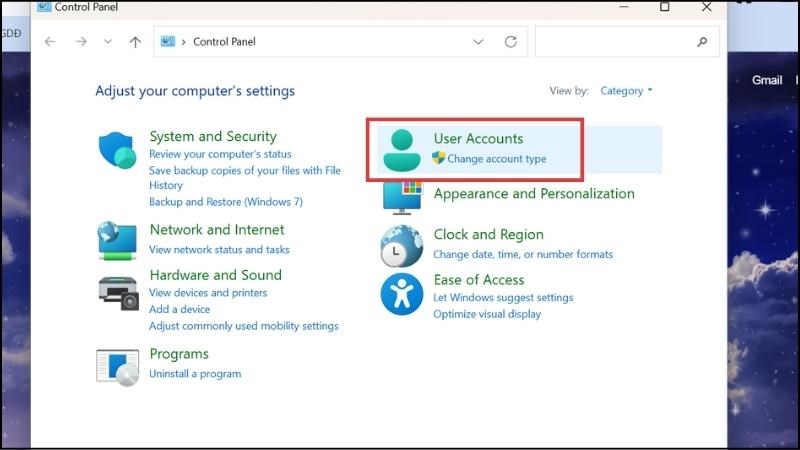
Chọn Thay đổi loại tài khoản
Bước 3: Chọn Thay đổi loại tài khoản. Ở đây, bạn nhập tên người dùng mới và lưu lại. Sau đó, chỉ cần đăng xuất khỏi tài khoản của bạn và đăng nhập lại là xong.
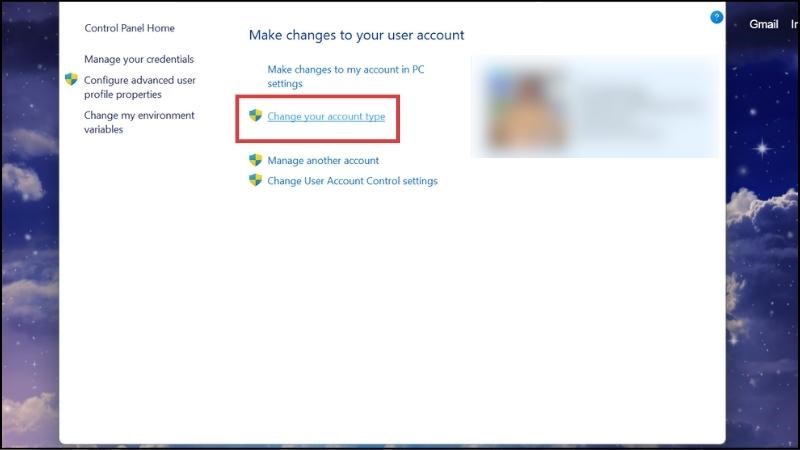
Nhập tên người dùng mới và lưu lại
3. Cách đổi tên Tài khoản trong Windows 11 qua hộp thoại Chạy
Bước 1: Nhấn tổ hợp phím Win+R để mở hộp thoại Run > Nhập netplwiz vào ô và nhấn Enter.
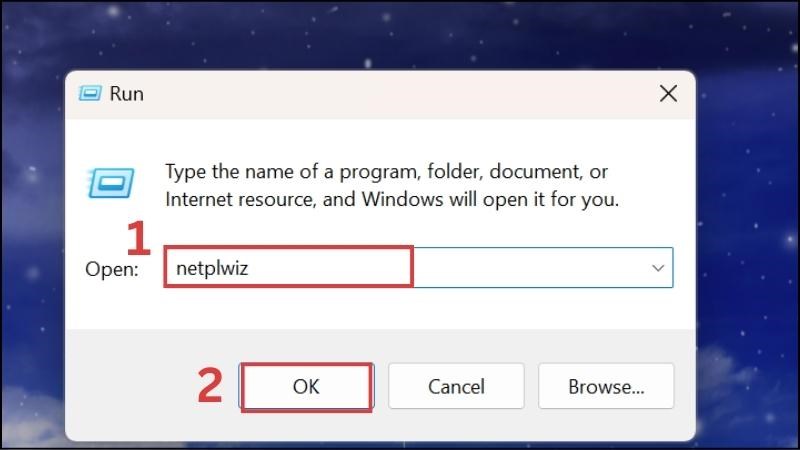
Nhập netplwiz vào ô và nhấn Enter
Bước 2: Hộp thoại User Account sẽ xuất hiện, nếu chỉ có một tài khoản thì bạn chọn Add để thêm tài khoản mới.
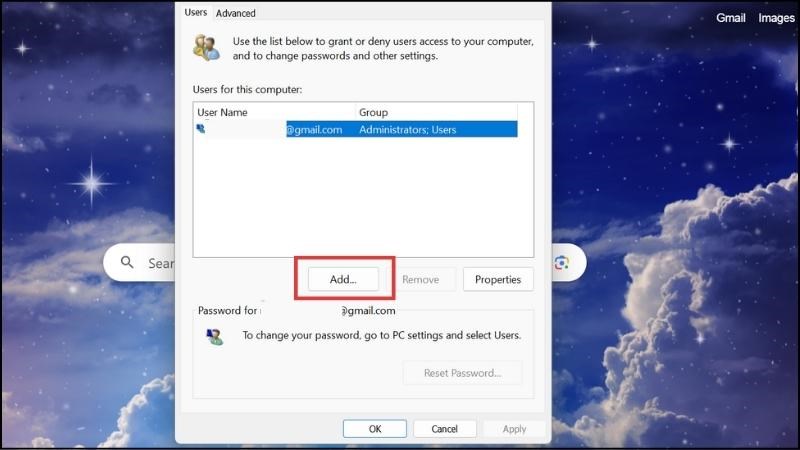
Hộp thoại User Account sẽ xuất hiện
Bước 3: Nhập địa chỉ Email > Chọn Next để thêm mới tài khoản. Khi có hai tài khoản trở lên, chỉ cần chọn tài khoản muốn thay đổi là xong.
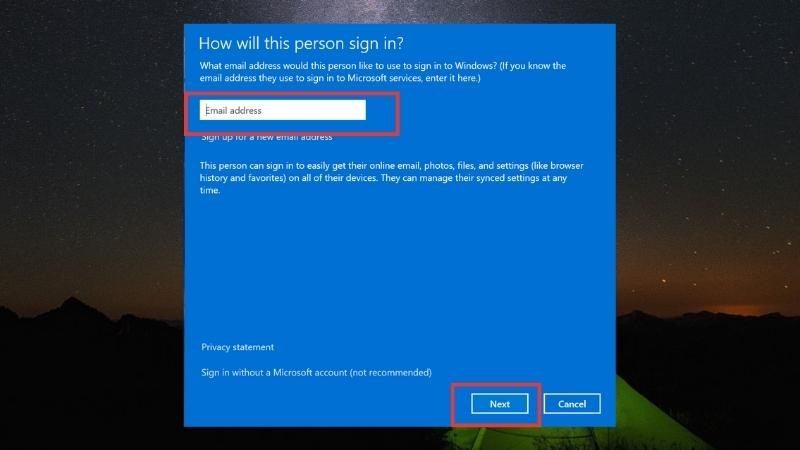
Nhập địa chỉ Email và chọn Next
4. Cách đổi tên Account trong Windows 11 qua Quản lý Máy tính
Bước 1: Vào phần Start, tìm kiếm Quản lý Máy tính và nhấn chọn khi kết quả hiện ra.
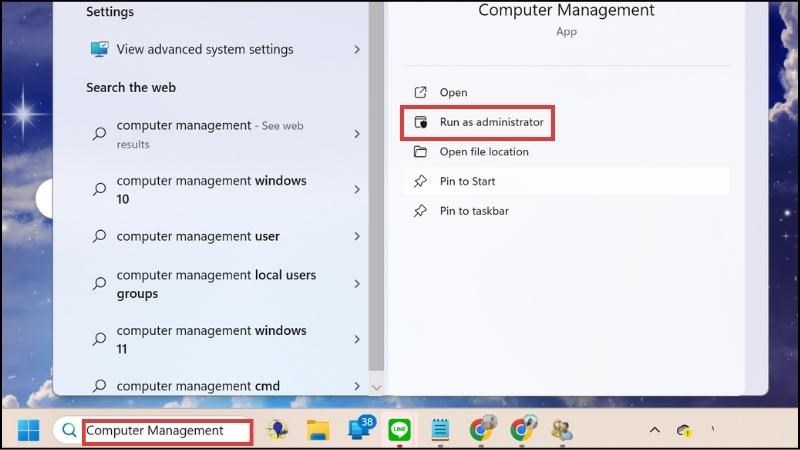
Bấm vào phần Công cụ Hệ thống
Bước 2: Bấm vào phần Công cụ Hệ thống.
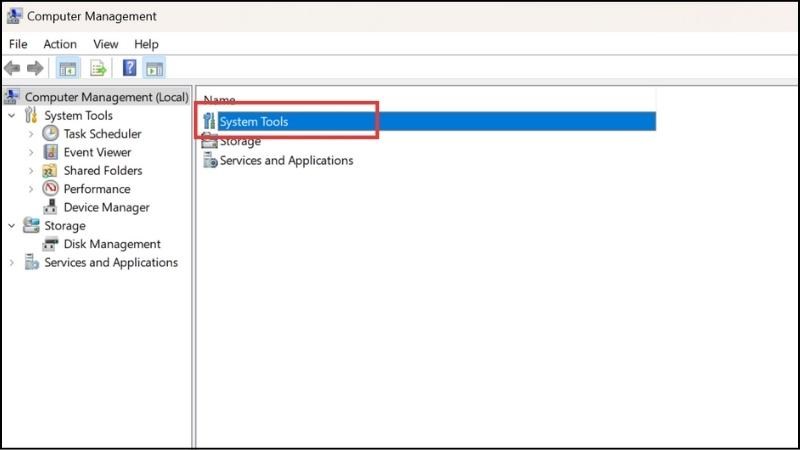
Chọn mục Người dùng và Nhóm Cục bộ
Bước 3: Chọn mục Người dùng và Nhóm Cục bộ. Tại đây, bạn vào phần Người dùng rồi chọn Các thuộc tính >chọn phần Đổi tên để đổi tên Tài khoản trong Windows 11.
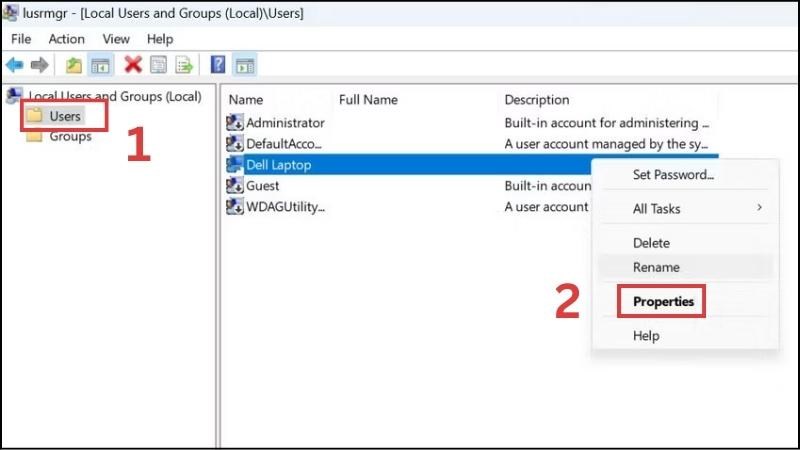
Truy cập phần Người dùng và chọn Các thuộc tính
5. Cách đổi tên Tài khoản trong Windows 11 qua Windows PowerShell
Bước 1: Tìm kiếm Windows Powershell trong thanh tìm kiếm taskbar và nhấn Enter khi kết quả hiện ra.
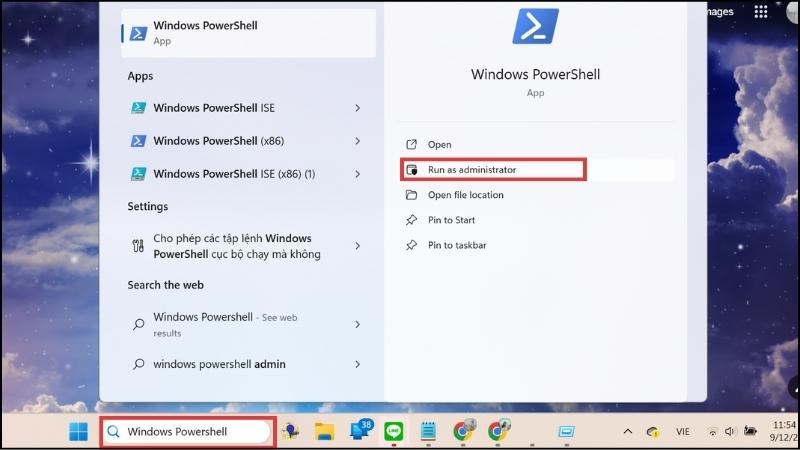
Tìm kiếm Windows Powershell trong thanh tìm kiếm taskbar
Bước 2: Gõ lệnh “Lấy-người-dùng-cục-bộ” và nhấn Enter.
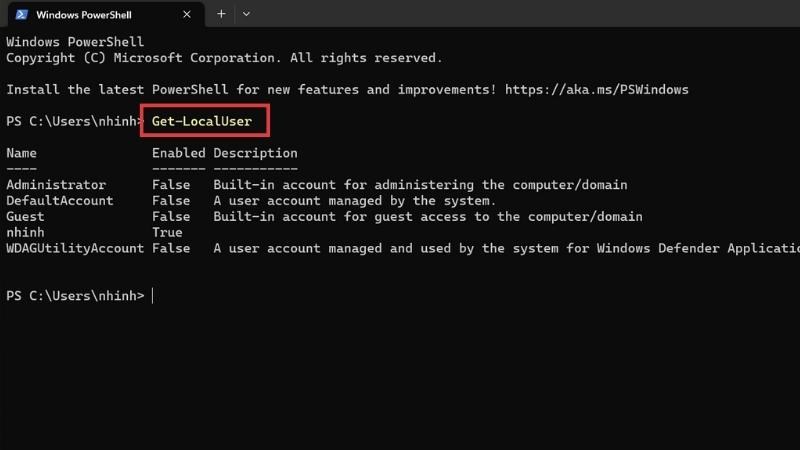
Gõ lệnh “Lấy-người-dùng-cục-bộ” và nhấn Enter
Bước 3: Nhập tên-người-dùng hiện tại và tên Tài khoản mới mà bạn muốn chuyển đổi với câu lệnh 'Đổi-Tên-Người-Dùng-Cục-Bộ -Tên 'Nhập tên người dùng hiện tại của bạn' -Tên-Mới 'Nhập tên người dùng mới' rồi nhấn Enter.
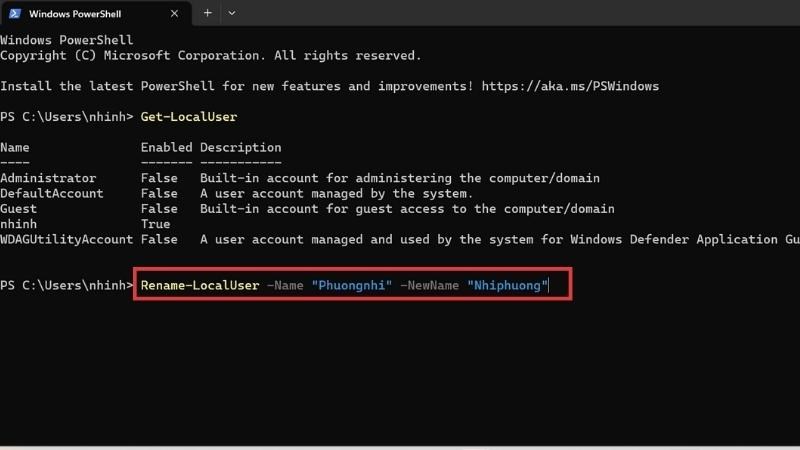
Nhập tên người dùng hiện tại và tên Tài khoản mới
Bước 4: Khởi động lại máy tính.
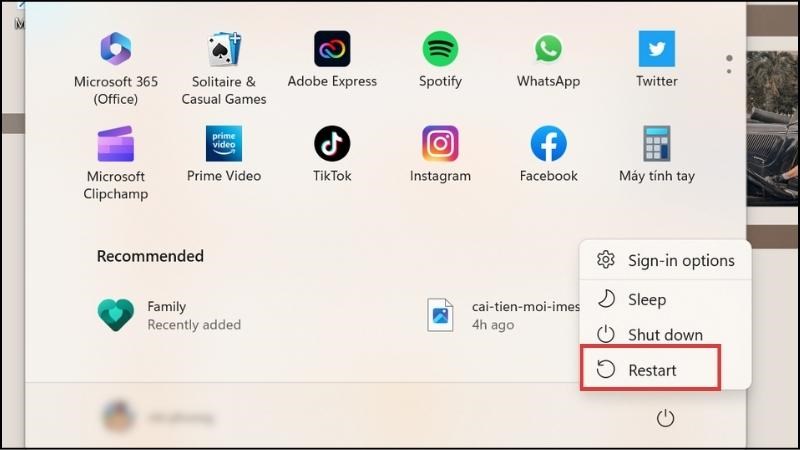
Khởi động lại máy để hoàn tất quá trình
Khởi động lại máy tính để hoàn tất quá trình
6. Hướng dẫn đổi tên Tài khoản trên Windows 11 từ trang web của Microsoft
Bước 1: Truy cập vào trang web của Microsoft. Đi tới: ĐÂY.
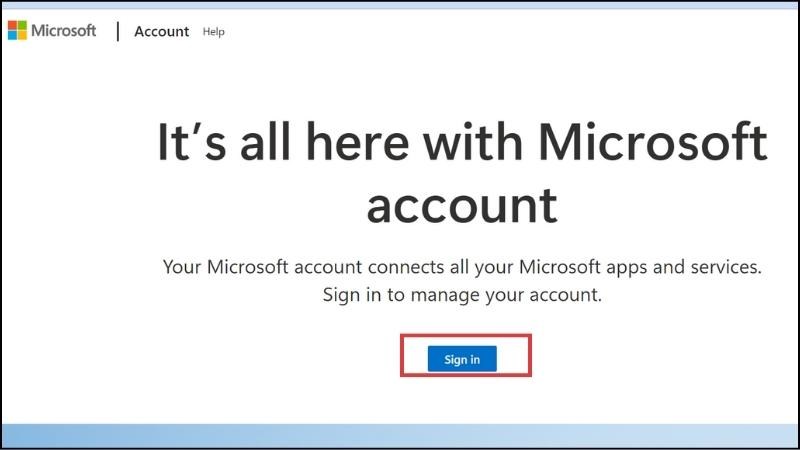
Truy cập vào trang Microsoft
Bước 2: Tiến hành đăng nhập vào tài khoản của bạn.
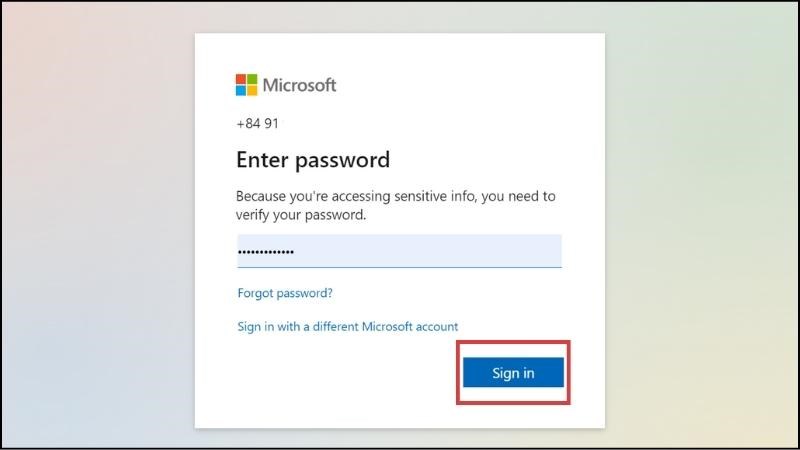
Tiến hành đăng nhập vào tài khoản
Bước 3: Trên thanh menu, chọn Thông tin của bạn (Your info).
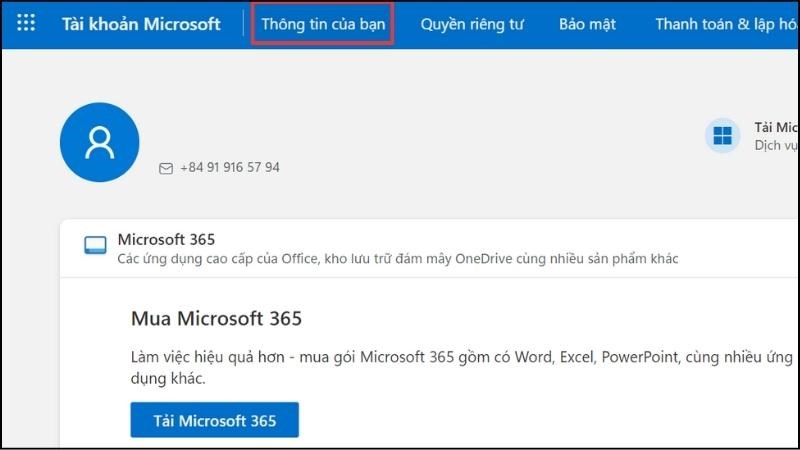
Tìm mục Your info và nhấn
Bước 4: Nhấn vào nút Chỉnh sửa tên (Edit name).
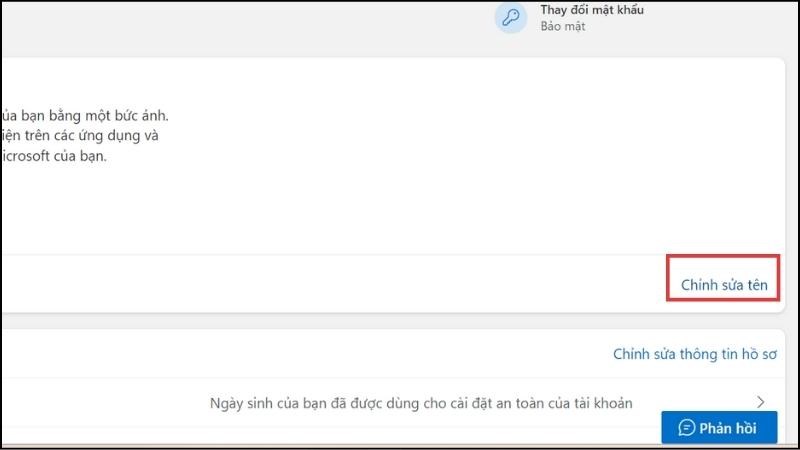
Nhấn vào nút Chỉnh sửa tên
Bước 5: Tiến hành xóa tên hiện tại của bạn và thêm tên mới cho tài khoản.
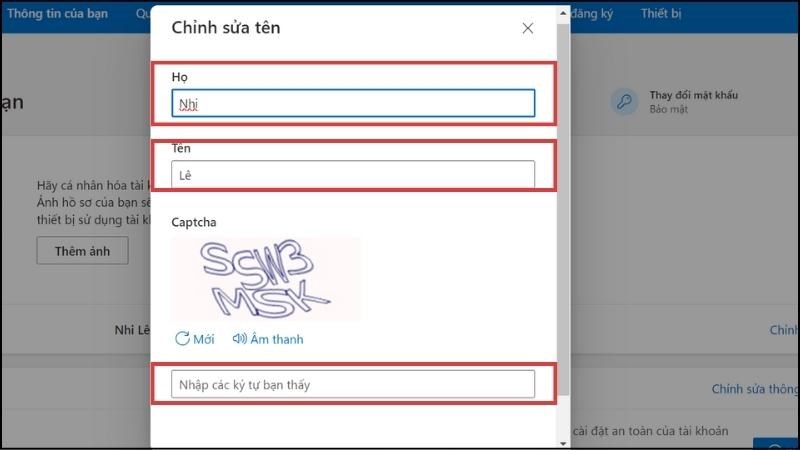
Xóa tên người dùng hiện tại và thêm tên tài khoản mới
Bước 6: Bấm vào Lưu để lưu các thay đổi.
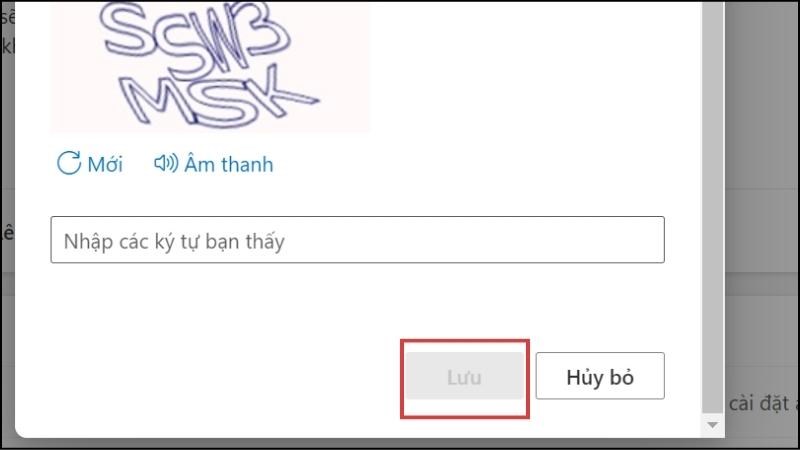
Bấm vào Lưu để lưu thông tin
Chú ý: Trong một số trường hợp, bạn có thể không thấy tên người dùng thay đổi ngay sau khi đăng xuất khỏi tài khoản Microsoft. Vì vậy, hãy khởi động lại thiết bị của bạn để đảm bảo rằng thay đổi tên người dùng đã được áp dụng.
7. Cách đổi tên Account trong Windows 11 qua System Properties
Bước 1: Bấm tổ hợp phím Windows+R để mở hộp thoại Run, nhập “sysdm.cpl” và nhấn OK để mở System Properties.
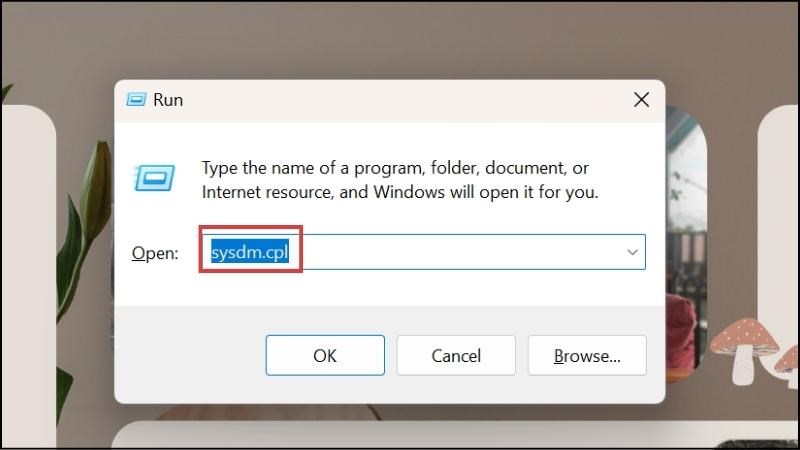
Nhập “sysdm.cpl” và nhấn OK
Bước 2: Trên menu của System Properties, bạn chọn Tên máy tính, sau đó nhấn OK.
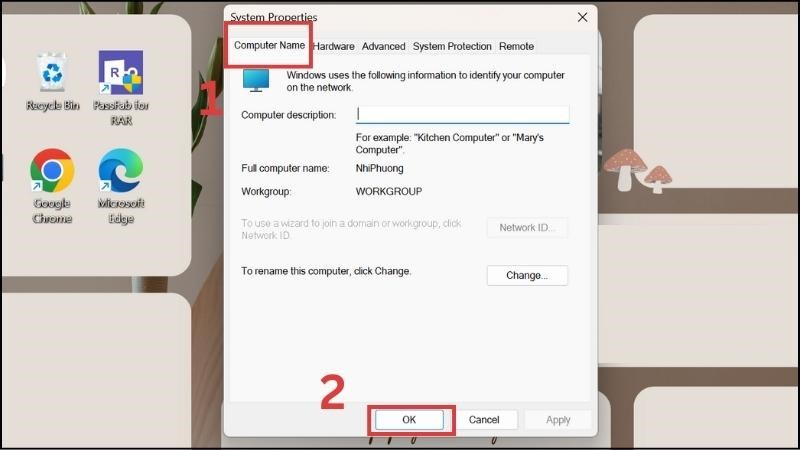
Chọn Tên máy tính sau đó nhấn Change
Bước 3: Nhập tên mới cho tài khoản vào ô Tên máy tính và nhấn OK để lưu thay đổi. Để hoàn tất quá trình đổi tên, hãy khởi động lại thiết bị và đăng nhập vào tài khoản mới.
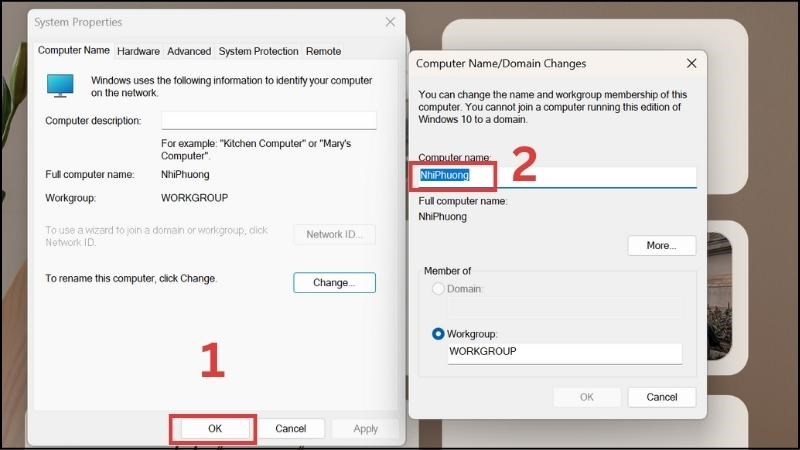
Nhập tên mới cho tài khoản vào ô Tên máy tính
8. Đổi tên Account trong Windows 11 qua Command Prompt
Để đổi tên Account qua Command Prompt, bạn có thể thực hiện theo các bước sau:
Bước 1: Trên thanh taskbar, nhập cmd, sau đó mở Command Prompt với quyền Administrator.
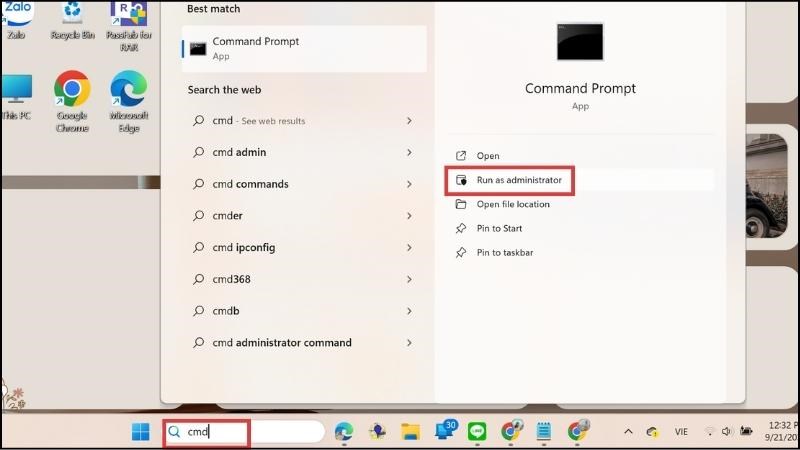
Mở Command Prompt với quyền Administrator
Bước 2: Sao chép lệnh 'wmic useraccount get fullname, name' và dán vào Command Prompt để xem danh sách tài khoản đang sử dụng trên thiết bị.
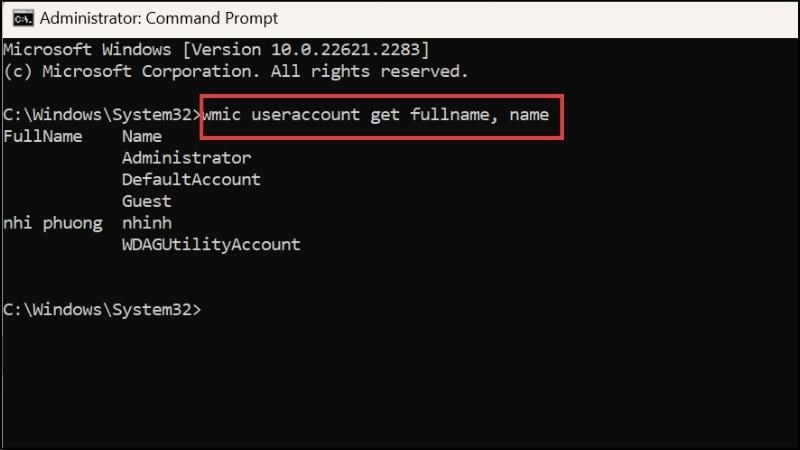
Sao chép và dán lệnh “wmic useraccount get fullname, name”
Bước 3: Nhập câu lệnh 'wmic computersystem where name='Tên tài khoản hiện tại' call rename name='Tên tài khoản mới'' để đổi tên tài khoản.
Sau khi thiết bị lưu thông tin thay đổi và đổi tên thành công, bạn sẽ nhận thông báo 'Thực hiện phương pháp thành công', sau đó chỉ cần khởi động lại máy tính và đăng nhập bằng Account mới.
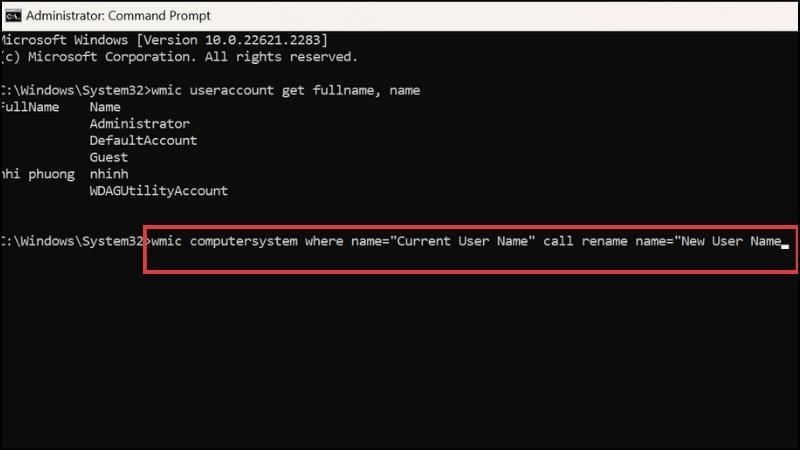
Gõ lệnh để đổi tên Account
ĐỪNG BỎ LỠ Ưu đãi ĐẶC BIỆT cho LAPTOP tại Mytour NGAY!!
SĂN NGAY NHỮNG MẪU LAPTOP ĐANG ĐƯỢC YÊU THÍCH tại Mytour:Trên đây là những phương pháp đổi tên Account đơn giản và hiệu quả mà Mytour muốn chia sẻ với bạn. Nếu bạn thấy thông tin hữu ích, đừng quên chia sẻ với bạn bè và người thân nhé!
Link nội dung: https://pmil.edu.vn/cach-doi-ten-laptop-win-11-a28737.html