
Bí quyết mở quyền truy cập ảnh trên iPhone
Khi bạn chạy ứng dụng lần đầu, iPhone thường yêu cầu quyền truy cập ảnh. Nếu bạn vô tình từ chối và ứng dụng không hoạt động đúng cách, hãy xem cách khắc phục trong phần cài đặt máy.

1. Kích hoạt quyền truy cập ảnh trên iPhone
Phương Pháp 1: Kích hoạt quyền truy cập ảnh khi ứng dụng khởi chạy lần đầu
Khi khởi động ứng dụng lần đầu, bạn sẽ nhận được yêu cầu cấp quyền truy cập ảnh. Dưới đây là 3 lựa chọn phổ biến:
- Chọn ảnh…: Cấp quyền truy cập cho từng ảnh cụ thể do người dùng lựa chọn.
- Cho phép truy cập vào tất cả ảnh: Cấp quyền truy cập đến toàn bộ thư viện ảnh trên thiết bị.
- Từ chối: Từ chối quyền truy cập ảnh trên máy.
Nếu bạn lựa chọn Chọn ảnh… (1), hãy chạm vào hình ảnh cần cấp quyền truy cập (2) => Xong (3).
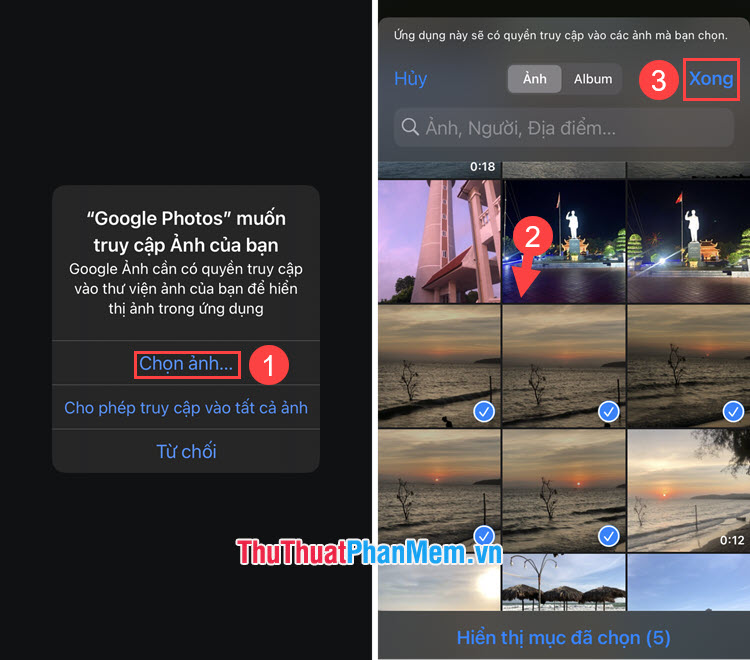
Phương Pháp 2: Kích hoạt quyền truy cập ảnh trong Cài đặt
Đầu tiên, truy cập Cài đặt => chọn ứng dụng muốn mở quyền truy cập ảnh (1) => Ảnh (2).
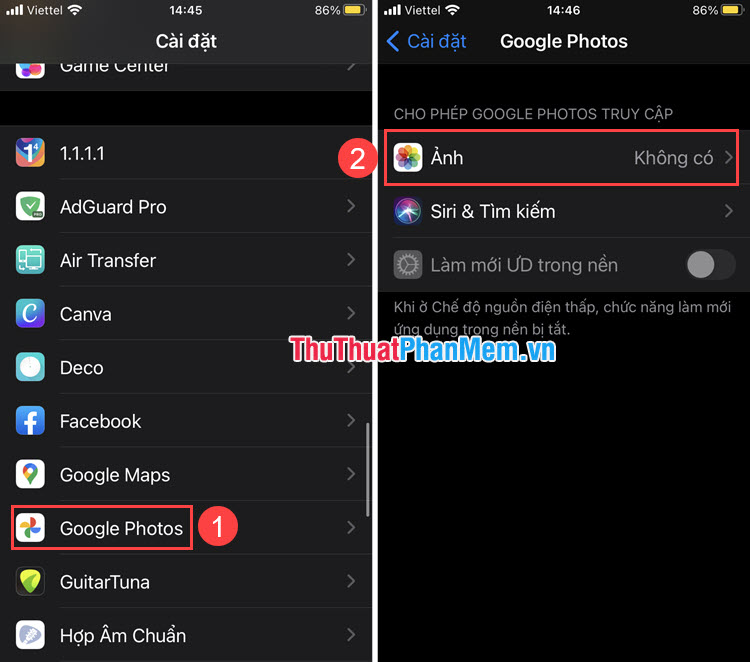
Sau đó, bạn có thể điều chỉnh quyền truy cập ảnh theo ý muốn, như chọn Ảnh được lựa chọn (Cấp quyền truy cập ảnh do người dùng chọn), Tất cả ảnh (Cấp quyền truy cập tất cả ảnh trong máy), hoặc Không cấp quyền truy cập ảnh.
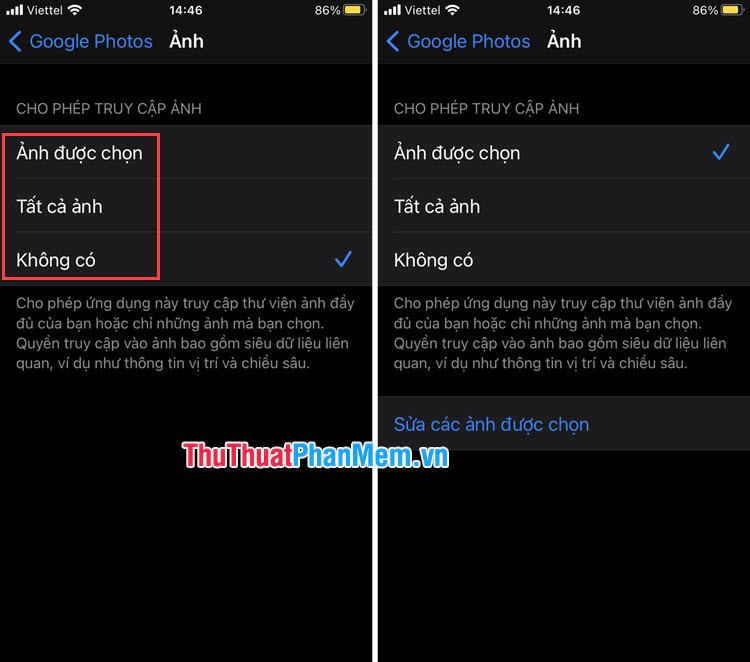
2. Giải quyết vấn đề không mở quyền truy cập ảnh
2.1. Tắt chế độ hạn chế
Thỉnh thoảng, tính năng Hạn chế trên iPhone có thể được kích hoạt, ngăn chặn truy cập ảnh mà không nhớ. Để khắc phục lỗi này, hãy tắt chế độ Hạn chế.
Bước 1: Mở Cài đặt => Thời gian sử dụng (1) => Bật chế độ Hạn chế (2).
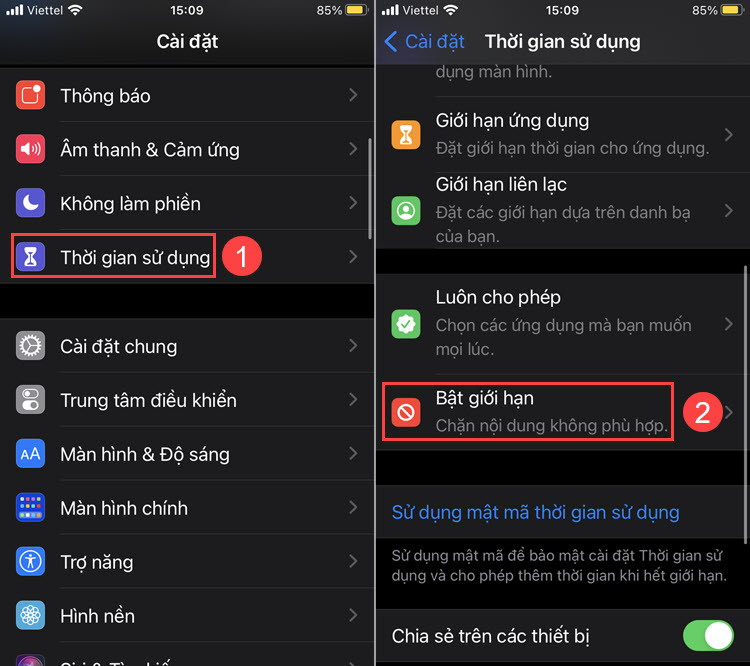
Bước 2: Bạn chuyển công tắc Bật giới hạn sang từ chối và đạt được kết quả.
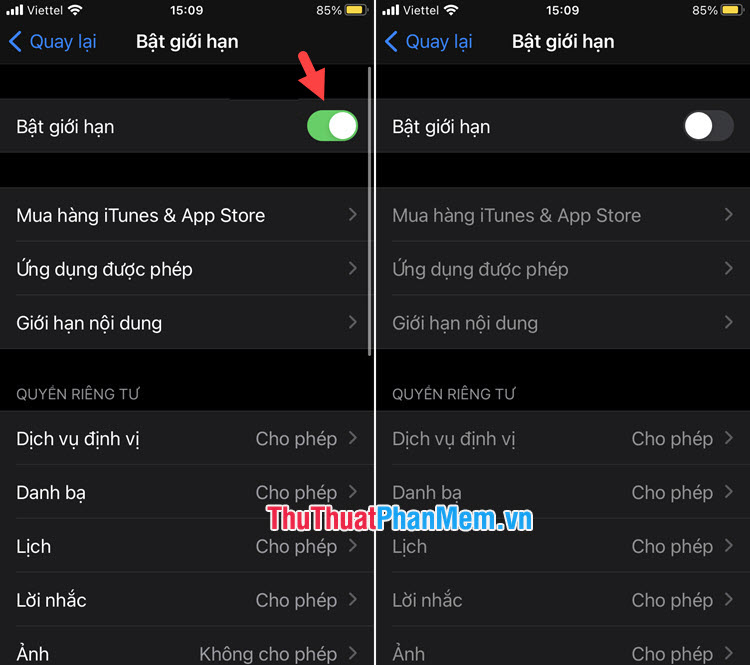
2.2. Khởi động lại máy
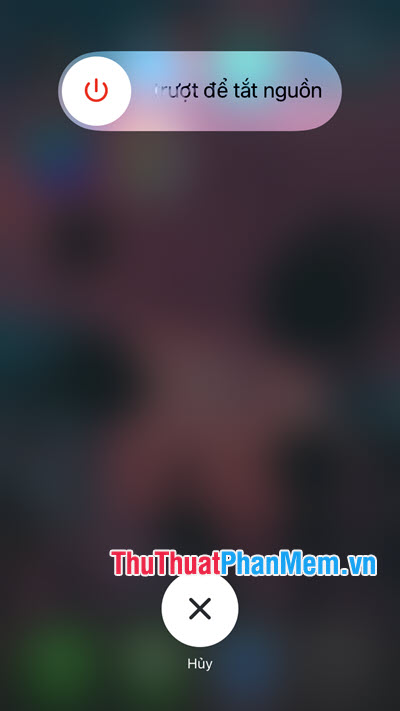
Thỉnh thoảng, việc khởi động lại máy là biện pháp hiệu quả và đơn giản khi ứng dụng bị lỗi hoặc điện thoại của bạn treo. Để tắt nguồn, giữ phím nguồn trong vòng 5 giây (áp dụng cho iPhone có phím Home) hoặc nhấn nút Tăng âm lượng + nút nguồn (cho iPhone không có phím Home) và trượt sang bên phải theo hướng dẫn trên màn hình.
2.3. Gỡ cài đặt và cài lại ứng dụng
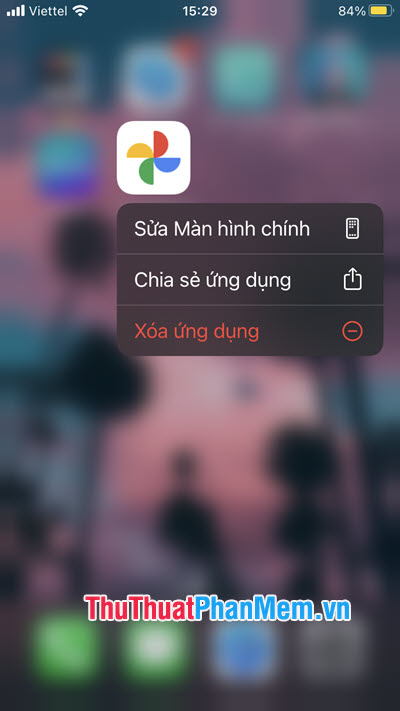
Nếu đã thử mọi cách mà vẫn không thành công, bạn đành phải thực hiện bước cuối cùng - xóa ứng dụng và cài đặt lại. Đôi khi, sau một thời gian sử dụng, một số ứng dụng có thể gặp lỗi và không thể hiển thị ảnh. Trước khi thực hiện bước này, hãy sao lưu dữ liệu từ ứng dụng và sau đó tiến hành xóa để cài đặt lại.
2.4. Nâng cấp phần mềm
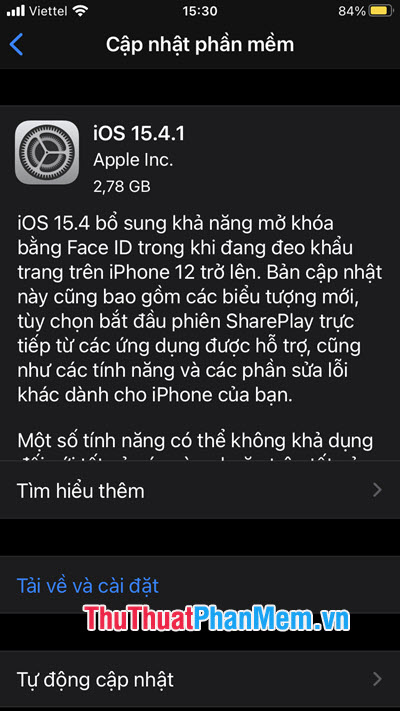
Nếu tất cả các ứng dụng đều gặp vấn đề khi mở quyền truy cập ảnh hoặc sau khi cấp quyền nhưng không hiển thị ảnh, hãy nghĩ đến việc nâng cấp phần mềm. Bạn có thể tận hưởng nhiều tính năng mới và khắc phục lỗi bảo mật trên thiết bị có thể gây ra vấn đề quyền truy cập ảnh. Lưu ý rằng, cập nhật có thể làm chậm điện thoại cũ và tăng sự tiêu tốn pin, hãy xem xét kỹ lưỡng trước khi thực hiện.
Với hướng dẫn trong bài viết, bạn có thể mở quyền truy cập ảnh trên iPhone một cách nhanh chóng và dễ dàng. Chúc bạn thành công!
Link nội dung: https://pmil.edu.vn/cach-mo-quyen-truy-cap-anh-tren-iphone-a28041.html