
6 phím tắt MacBook giúp thao tác nhanh hơn, tiện lợi hơn

Để tiết kiệm thời gian thao tác trên máy MacBook, người dùng có thể sử dụng phím tắt tương tự với trên máy tính Windows.
Dưới đây là 6 phím tắt thông dụng nhất dành cho người dùng MacBook.
1. Command - Tab: Phím tắt chuyển đổi các cửa sổ ứng dụng
Phím tắt Command-Tab cho phép người dùng nhanh chóng lướt qua mọi cửa sổ ứng dụng đang mở trên màn hình của họ.
Nhấn giữ tổ hợp Command-Tab, màn hình máy tính sẽ hiển thị một bản xem trước tất cả các ứng dụng đang mở và hoạt động của bạn.
Tiếp tục giữ Command khi bạn chạm vào phím Tab để chuyển qua các ứng dụng và thả tay ra khi cửa sổ bạn muốn chuyển sang đang được chọn.
2. Command - H: Phím tắt MacBook ẩn cửa sổ các ứng dụng đang chạy
Thay vì thu nhỏ cửa sổ của bạn bằng nút dấu trừ màu vàng ở góc trên cùng bên trái, bạn có thể nhanh chóng ẩn bất kỳ cửa sổ nào đang mở trên màn hình của mình bằng phím tắt Command-H.
Không giống như thu nhỏ, phím tắt ẩn sẽ ẩn cửa sổ đó ra khỏi cả màn hình của bạn mà không đóng hoàn toàn. Và nếu bạn muốn ẩn tất cả cửa sổ ứng dụng ngoại trừ cửa sổ bạn đang dùng, hãy sử dụng tổ hợp Option-Command-H.
3. Command - phím cách: Bật Spotlight để tìm kiếm các tệp và ứng dụng trên máy tính của bạn
Tìm kiếm tiêu điểm là một trong những tính năng mạnh mẽ nhất của Mac. Mở thanh tìm kiếm và nhập bất cứ thứ gì bạn muốn tìm kiếm, chẳng hạn như tin nhắn văn bản, email, tài liệu, ứng dụng, ghi chú, nhạc, cài đặt, phim hoặc địa điểm.
Bạn có thể nhấn vào biểu tượng kính lúp trong thanh menu để hiển thị tìm kiếm Spotlight, nhưng phím tắt này sẽ giúp bạn thao tác nhanh hơn.
4. Command - L: Bôi đen URL trong trình duyệt web
Thông thường, nếu bạn đang chia sẻ một địa chỉ web, bạn nhấp đúp vào thanh tìm kiếm, sau đó sao chép văn bản đã chọn vào khay nhớ tạm.
Tuy nhiên, có một cách nhanh hơn để làm điều này: Sử dụng Command-L.
Thao tác này sẽ ngay lập tức bôi đen bất kỳ thông tin nào có trong thanh địa chỉ trong Safari, Chrome hoặc trình duyệt web khác.
Sau đó, bạn có thể nhấn Command - C để sao chép nó và bạn có thể dán nó vào nơi khác.
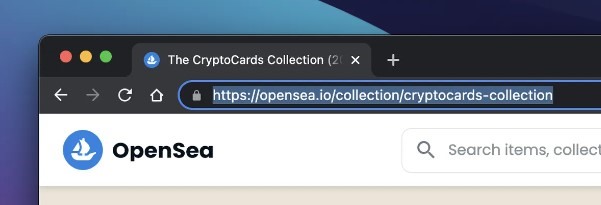
5. Command - Shift - T: Hoàn tác mọi tab đã đóng trong trình duyệt web Safari
Bạn có thể quen thuộc với Command - T trong Safari khi mở một tab mới, nhưng cũng có một phím tắt có thể mở lại một tab vô tình bị đóng.
Chỉ cần nhấn Command-Shift-T và bạn sẽ có thể khôi phục bất kỳ tab nào bạn đã đóng gần đây nhất. Và nếu đã đóng một số tab và muốn khôi phục tất cả chúng, hãy tiếp tục nhấn phím tắt Command-Shift-T để mở lại nhiều tab đã đóng.
6. Command - N: Mở một tab hay thư mục mới trong các ứng dụng của Apple
Phím tắt Command-N gần như không được sử dụng nhiều. Trên máy Mac, phím tắt Command-N có thể mở email mới trong Mail, tin nhắn văn bản mới trong iMessage, cửa sổ mới trong Safari, ghi chú mới trong Notes, sự kiện mới trong Lịch và hơn thế nữa.
Link nội dung: https://pmil.edu.vn/index.php/cach-tat-cua-so-tren-macbook-a32440.html