Nếu bạn muốn sở hữu một văn bản word trông chuyên nghiệp và khoa học, bạn nhất định phải biết cách tạo heading trong word. Thẻ heading trong word đóng vai trò vô cùng quan trọng, không chỉ có chức năng nhấn mạnh nội dung chính mà thẻ heading còn giúp tối ưu bài viết trên web. Bài viết dưới đây Unica sẽ hướng dẫn bạn đọc cách làm heading trong word nhanh chóng và dễ dàng nhất.
Heading trong Word là gì?
Heading (hay Thẻ tiêu đề) là một phần quan trọng trong việc định dạng văn bản. Trong tài liệu Word, các tiêu đề được sắp xếp theo thứ tự ưu tiên giảm dần, bắt đầu từ Heading 1, tiếp theo là Heading 2 và cứ tiếp tục như vậy. Mỗi tiêu đề mang ý nghĩa là tóm tắt ngắn gọn về nội dung chính của phần đó trong bài viết.
Thông thường trong một văn bản, thẻ H1, H2, H3 được sử dụng nhiều nhất. Nếu thẻ H1 là tiêu đề bài viết thì thẻ H2, H3, H4, H5,... là tiêu đề chương hoặc mục bài viết.
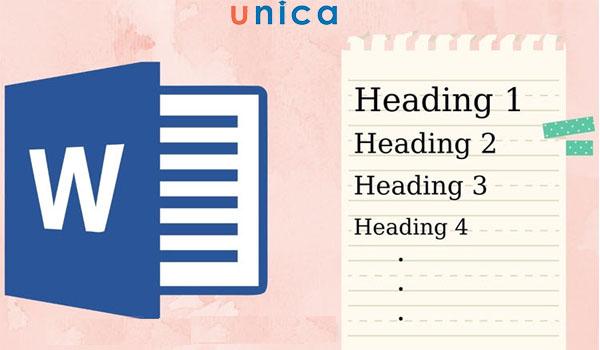
Heading trong word là gì
Mục đích của việc tạo thẻ Heading trong Word
Mục đích của việc tạo thẻ Heading trong bài viết:
-
Nhanh chóng và dễ dàng tạo mục lục cho bài viết.
-
Sắp xếp các mục, các chương trong bài viết thành các phần giúp người đọc dễ nhìn, dễ hình dung được liên kết giữa các phần trong bài viết.
-
Nhấn mạnh và thu hút sự chú ý của người đọc về nội dung chính của văn bản dưới thẻ Heading đó.
-
Đối với những người làm Digital Marketing thì thẻ Heading còn có vai trò tối ưu bài SEO trên Google.

Tạo heading trong word giúp người đọc dễ dàng nắm bắt nội dung bài viết
Hướng dẫn ách tạo Heading trong Word
Muốn tạo Heading trong Word, trước hết bạn cần tổng hợp số thẻ Heading cần tạo, sau đó là định dạng thẻ Heading. Chi tiết cách tạo heading trong word như sau:
Tổng hợp số thẻ Heading cần tạo
Trước khi đi tìm hiểu làm sao để tạo heading trong word, bạn cần tổng hợp số thẻ heading cần tạo. Mục đích là để giữ cho mục lục không quá dài, hãy hạn chế việc sử dụng các tiêu đề đến H3 hoặc H4. Trước khi tạo các tiêu đề, bạn cần thực hiện các bước sau:
-
Bước 1: Bước đầu tiên là mở tệp Word và chọn thẻ Home. Sau đó, trong phần Styles, nhấp vào mũi tên mở rộng để hiển thị hộp thoại Styles.

Mở hộp thoại Styles
-
Bước 2: Tiếp theo, trong hộp thoại Styles, bạn cần chọn Normal và nhấp vào biểu tượng chữ A kèm bút ở dưới cùng của hộp thoại.

Nhấp vào biểu tượng chữ A kèm bút
-
Bước 3: Khi cửa sổ Manage Styles xuất hiện, bạn chọn Recommend trong danh sách. Tiếp đó, nhấp chuột vào Heading 1 và kéo xuống cho đến khi bạn đã chọn hết các mục tiêu đề cần sử dụng. Tại phần Set whether style show when viewing recommend style, bạn chọn Show, sau đó đánh dấu vào ô Only in this document và nhấp vào OK.

Tổng hợp số thẻ Heading cần tạo
Làm chủ kỹ năng soạn thảo văn bản trên Word bằng cách đăng ký học online. Khóa học sẽ giúp bạn nắm được toàn bộ kiến thức về công cụ Word 365, về cách dùng, các tính năng trong Word 365… Từ việc thành thạo Word sẽ tạo tiền đề và bước đệm vững chắc để tạo nhiều cơ hội hơn đến đỉnh cao sự nghiệp. Đăng ký ngay để nhận ưu đãi hấp dẫn:
Định dạng thẻ Heading
Mỗi một tiêu đề có thể được trình bày dưới nhiều dạng khác nhau, như là in đậm, gạch chân nội dung,... Vì vậy bạn cần định dạng thẻ Heading trước khi thêm vào bài viết. Nó giúp nhanh chóng định dạng và tiết kiệm thời gian.
Hướng dẫn nhanh
-
Mở file Word cần chỉnh > chọn Home > chọn ký hiệu có biểu tượng mở rộng là hình mũi tên hai chiều.
-
Trong mục Styles mở thẻ Heading 1 > chọn biểu tượng tam giác ở bên phải > chọn Moify.
-
Di chuyển đến mục Formatting trong hộp thoại Modify Style > điều chỉnh font chữ và cỡ chữ theo nhu cầu của bạn.
-
Chọn Only in this document.
-
Điều chỉnh thêm về đoạn, đánh số thì vào Format để điều chỉnh > nhấn OK > nhấn OK để hoàn tất quá trình.
Để thực hiện điều này, bạn cần tuân thủ các bước sau:
Bước 1: Mở tệp Word và chọn thẻ Home. Sau đó, nhấp vào biểu tượng mũi tên trong mục Styles.

Nhấp vào biểu tượng mũi tên trong mục Styles
Bước 2: Trong cửa sổ Styles, chọn thẻ Heading 1. Tiếp theo, nhấp vào biểu tượng tam giác ở bên cạnh thẻ Heading 1 và chọn Modify.

Chọn Modify
Bước 3: Khi hộp thoại Modify Style xuất hiện, bạn có thể dễ dàng thay đổi một số định dạng như sau:
-
Thay đổi tên Heading, định dạng kiểu chữ, đoạn… ở mục Properties.
-
Định dạng lại font chữ, cỡ chữ, in nghiêng, bôi đậm, màu chữ, giãn dòng,... ở mục Formatting.

Thay đổi một số định dạng ở Modify Style
Bước 4: Bạn có thể sử dụng mục Format để định dạng thêm:
-
Font: Định dạng phông chữ.
-
Paragraph: Định dạng cho các đoạn văn.
-
Tabs: Cài đặt tabs.
-
Border: Định dạng viền cho văn bản.

Ấn vào mục Format để thay đổi định dạng
-
Language: Định dạng ngôn ngữ.
-
Frame: Định dạng khung.
-
Numbering: Đánh dấu đầu dòng và đánh số.
-
Shortcut Key: Cài đặt các phím tắt.
-
Text Effects: Gắn hiệu ứng cho chữ.
Bước 5: Nhấn vào ô Only in this document > nhấn OK để lưu lại và thêm thẻ heading.

Ấn OK để lưu lại và hoàn tất quá trình thay đổi
>> Xem thêm: 4 Cách kẻ khung trong Word 2007, 2010, 2013, 2016 chi tiết nhất
>>> Tất cả đều có trong cuốn sách "Sách hướng dẫn thực hành Word từ cơ bản đến nâng cao"
ĐĂNG KÝ MUA NGAY
Hướng dẫn tạo heading trong word
Trong quá trình soạn thảo, bạn hoàn toàn có thể thêm thẻ heading trong khi viết hoặc sau khi viết xong. Tuy nhiên, nếu thêm heading sau khi hoàn thành xong sẽ dẫn tới nhầm lẫn khi gắn các mục thẻ heading với nhau.
Vì vậy, để tránh nhầm lẫn bạn có thể tạo và mở mục lục các thẻ Heading đã thêm như sau:
Hướng dẫn nhanh
Mở file Word > bôi đen đoạn Text mà bạn muốn đặt tiêu đề > nhấn chọn Heading (tùy vào nhu cầu bạn có thể chọn Heading 1, 2, 3,..) > Ấn tổ hợp phím Ctrl + F > chọn tab Headings để xem kết quả.

Hướng dẫn chi tiết
Cách tạo heading trong word gồm những bước sau:
-
Bước 1: Mở tệp Word mà bạn muốn tạo các tiêu đề. Sau đó, bôi đen dòng văn bản mà bạn muốn biến thành tiêu đề và chọn loại tiêu đề phù hợp từ danh sách Styles.
Ví dụ, nếu bạn muốn tạo tiêu đề H1, bạn chỉ cần bôi đen và chọn Heading 1. Tương tự, bạn cũng có thể tạo các tiêu đề khác tùy thuộc vào nhu cầu của mình.

Bôi đen và chọn Heading 1
-
Bước 2: Khi đã tạo xong tất cả các tiêu đề trong văn bản, bạn có thể nhấn tổ hợp phím Ctrl + F và chọn Headings để xem lại kết quả, đảm bảo rằng các tiêu đề đã được tạo đúng như mong muốn.

Chọn mục Headings
Kết luận
Trên đây là hướng dẫn cách tạo heading trong word và một số thông tin có liên quan cho bạn tham khảo. Bạn thấy bài hướng dẫn cách hiển thị heading trong word thế nào? Hy vọng bài viết sẽ hữu ích với bạn. Nếu bạn đọc quan tâm có thể tham khảo thêm các khóa học tin học văn phòng để hiểu rõ hơn về các thủ thuật, cách sử dụng phần mềm soạn thảo văn bản chuyên nghiệp trong các khoá học Word giúp tiết kiệm thời gian cũng như nâng cao hiệu suất công việc.


