Bạn đang muốn thêm hình ảnh vào bảng tính Excel để làm rõ hơn cho nội dung công việc? Hãy tham khảo 3 cách chèn ảnh vào Excel trên điện thoại và máy tính một cách đơn giản và hiệu quả nhé!
Cách thêm ảnh vào Excel bằng cách thủ công

1. Hướng dẫn cơ bản
Mở Excel trên máy tính > Chọn tab Insert > Chọn Picture > Chọn hình muốn chèn > Nhấn Insert để hoàn tất.
2. Hướng dẫn chi tiết
Bước 1: Mở Excel > Chọn tab Insert > Chọn Picture để chèn hình.
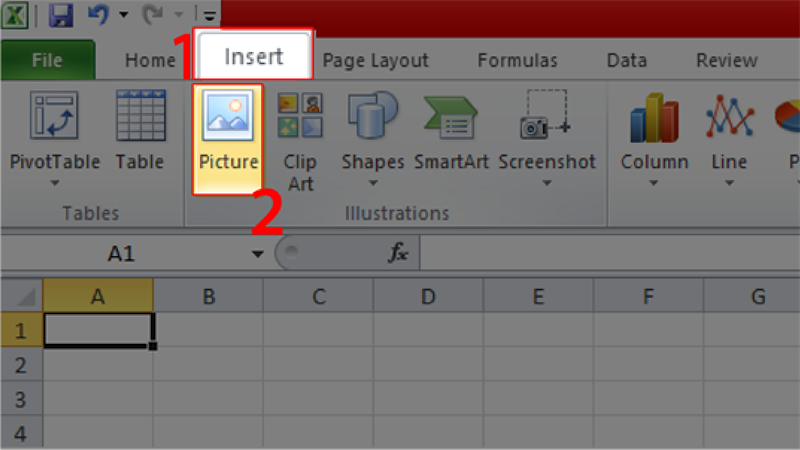
Chèn hình ảnh
Bước 2: Chọn ảnh cần chèn > Nhấn Insert để hoàn tất.
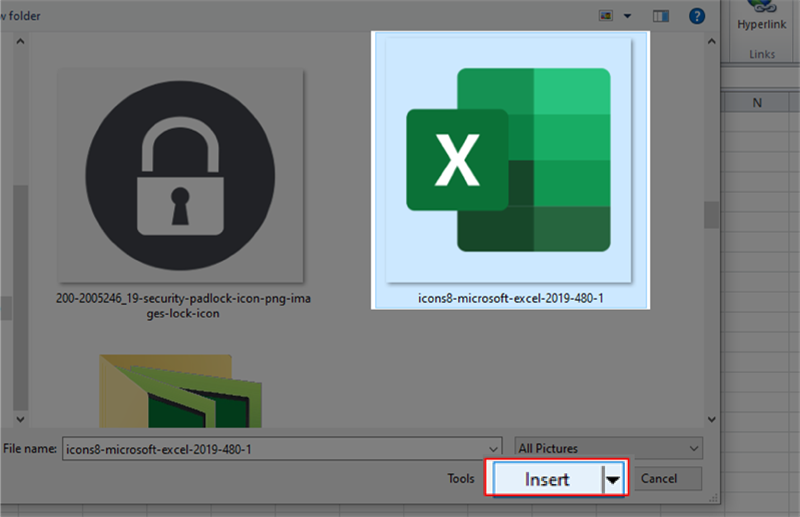
Chèn
Khám phá ngay các phần mềm chính hãng tại Mytour:II. Chèn ảnh hàng loạt vào Excel
1. Hướng dẫn nhanh
- Chuẩn bị tất cả hình ảnh cần chèn trong một thư mục và sao chép đường dẫn của thư mục đó.
- Tạo một cột mới trong Excel để chứa tên file ảnh và dán đường dẫn của thư mục ảnh vào ô bất kỳ trong Excel.
- Sử dụng công thức Vlookup để gán đường dẫn thư mục ảnh với tên ảnh trong Excel.
- Truy cập trang tải file Macros chèn ảnh tự động, tải và mở file.
- Tại giao diện Excel, nhấn tab View, chọn Macros, chọn file ChenAnhTuDong và chạy file.
- Nhập đường dẫn ảnh vào ô Input và nhấn OK để tiếp tục.
- Chọn vùng chứa ảnh và nhấn OK để chèn ảnh.
- Khi thông báo Xoa anh cu xuất hiện, chọn Yes để hoàn tất quá trình.
2. Hướng dẫn chi tiết
Bước 1: Sắp xếp tất cả hình ảnh cần chèn vào một thư mục duy nhất. Sau đó, nhấn chuột phải vào thư mục đó và chọn Copy để sao chép đường dẫn.
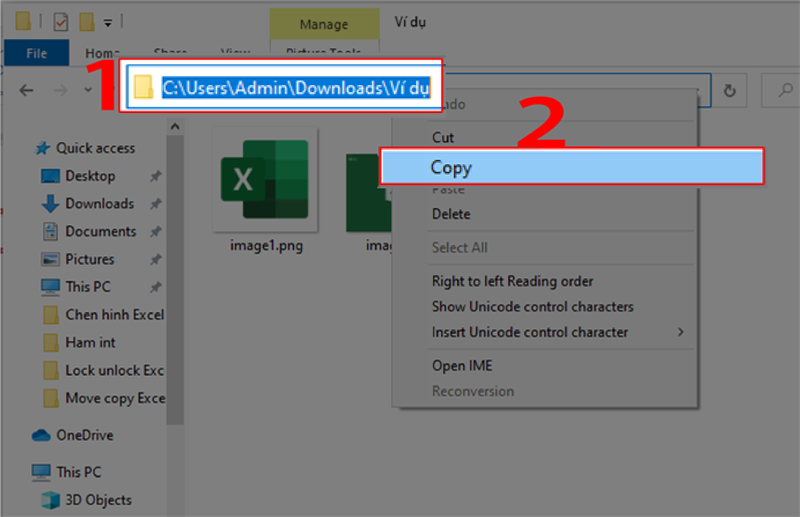
Sao chép đường dẫn thư mục ảnh
Lưu ý: Đảm bảo hiển thị đuôi định dạng cho ảnh để có thể chèn ảnh một cách chính xác.
Bước 2: Tạo một cột mới trong file Excel có tên là tên ảnh, và nhập chính xác tên ảnh cùng với phần mở rộng của ảnh, sau đó sắp xếp theo thứ tự đúng.
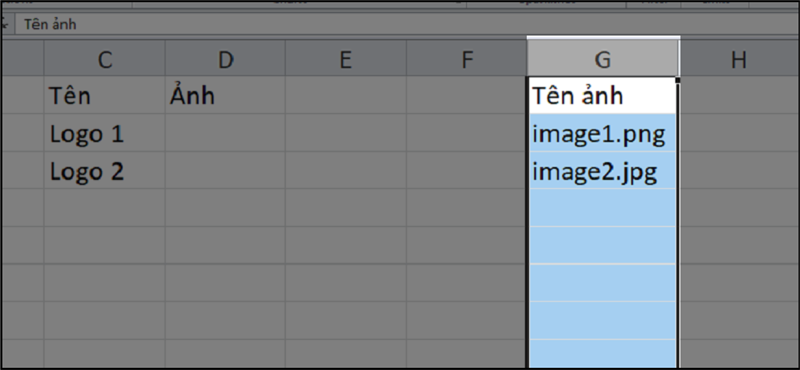
Cột đặt tên cho ảnh trong Excel
Bước 3: Dán đường dẫn thư mục ảnh đã sao chép ở bước 1 vào bất kỳ ô nào trong file Excel.
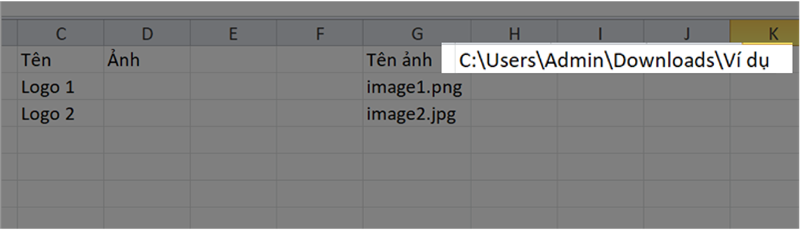
Dán đường dẫn ảnh vào ô bất kỳ
Bước 4: Thêm một cột mới có tên là Tên bên cạnh cột Tên ảnh > Sử dụng công thức Vlookup để gán đường dẫn thư mục ảnh với tên ảnh, với công thức = đường dẫn thư mục ảnh&''&VLOOKUP(Tên;vùng Tên và Tên ảnh;2;FALSE)
Theo ví dụ, công thức sẽ trở thành: =$H$1&''&VLOOKUP(C2,F2:G3,2,0)
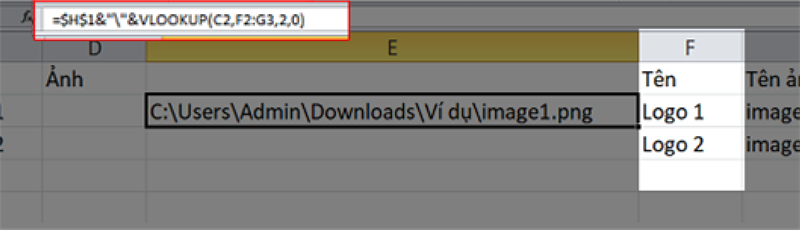
Đặt tên
Tiếp tục kéo ô đầu tiên xuống dưới để sao chép công thức và áp dụng cho các ô tiếp theo.
Bước 5: Truy cập trang tải file Macros chèn ảnh tự động > Nhấn Tải xuống để tải Macros.
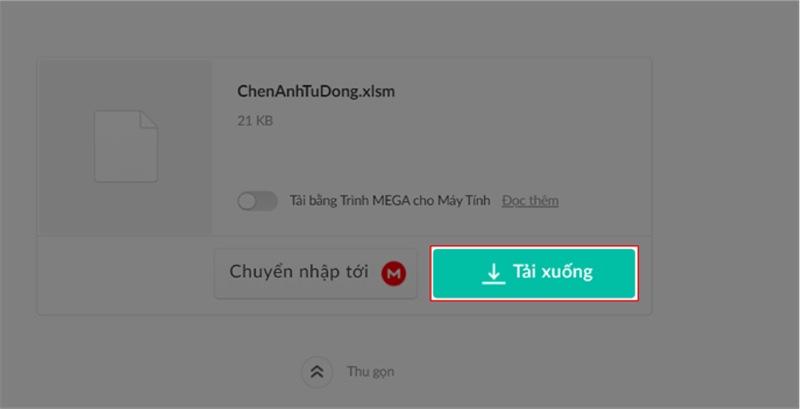
Tải file Macros
Bước 6: Trong Excel, chọn tab View > Nhấn Macros.
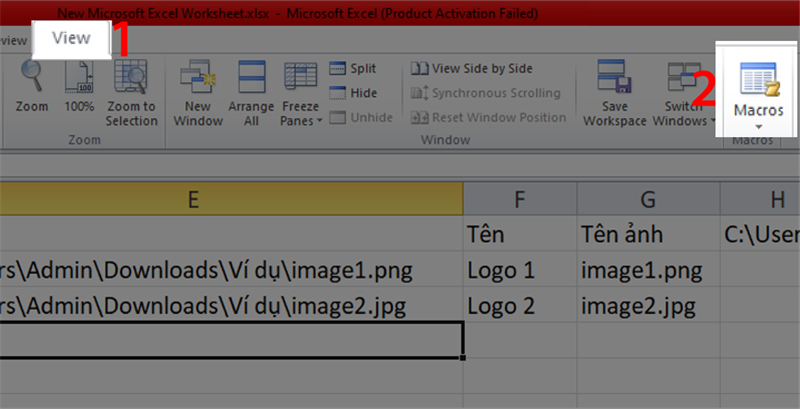
Chọn Macros
Bước 7: Chọn file ChenAnhTuDong.xlsm!ChenAnh > Nhấn Run để kích hoạt file.
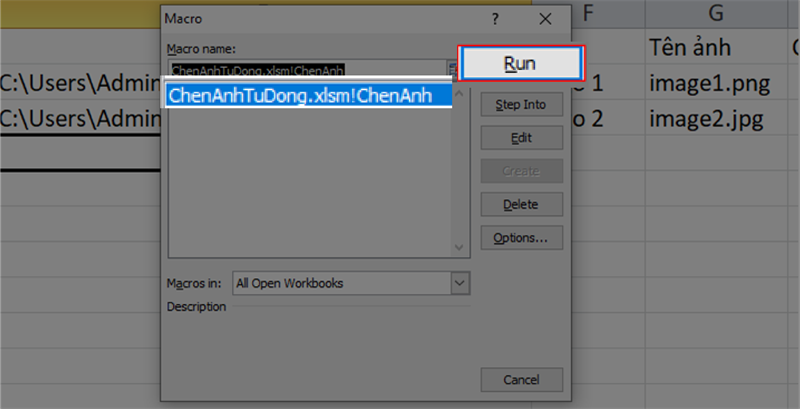
Chạy Macros
Bước 8: Trong ô Input, quét toàn bộ các ô chứa đường dẫn ảnh kèm tên > Nhấn OK để tiếp tục.
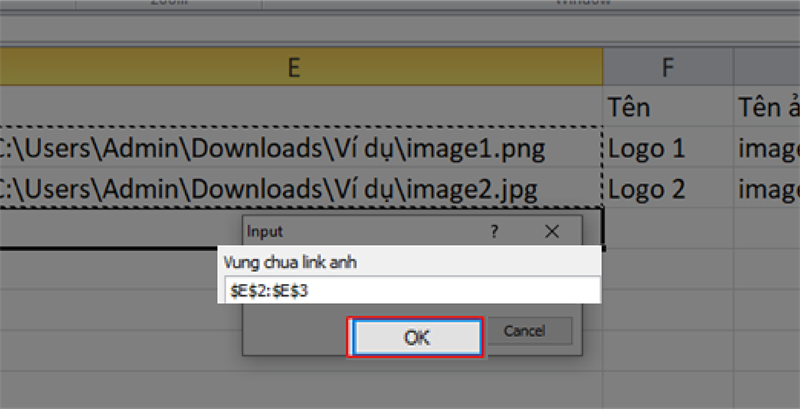
Chọn vùng chứa link ảnh
Bước 9: Trong ô chọn vùng chứa ảnh, nhấn OK để chèn ảnh.
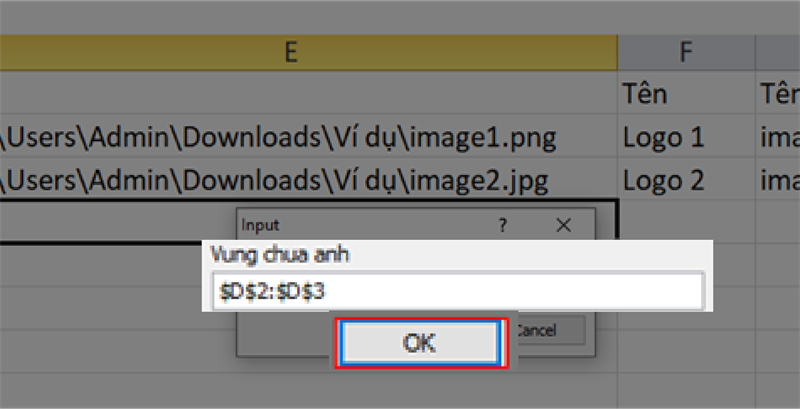
Chọn vùng chứa ảnh
Bước 10: Trong thông báo Xóa ảnh cũ, chọn Yes để hoàn tất việc chèn ảnh mới.
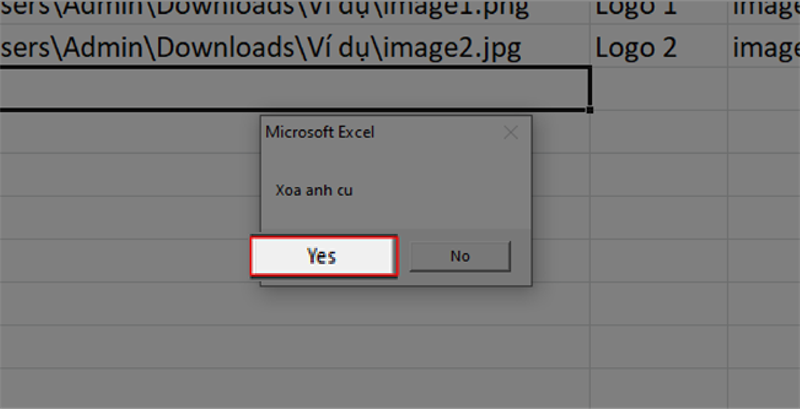
Xóa ảnh cũ
Kết quả sau khi chèn ảnh hàng loạt:
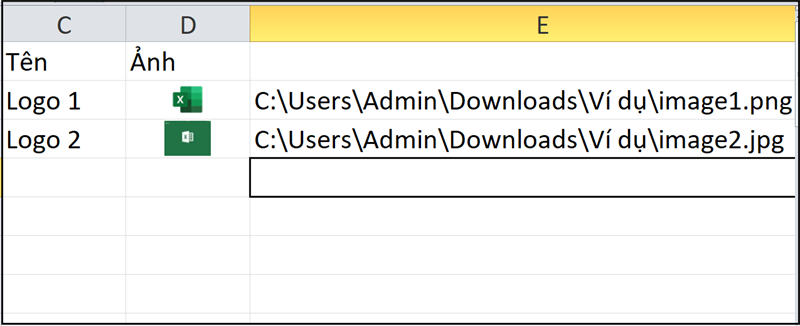
Kết quả mới
III. Chèn ảnh vào Excel bằng điện thoại thông minh
1. Hướng dẫn cực nhanh
- Mở Excel trên điện thoại của bạn > Chạm vào biểu tượng hình ảnh ở góc phải dưới cùng của màn hình.
- Gõ từ khóa 'chèn hình ảnh' vào thanh tìm kiếm > Chọn Chèn Hình ảnh trong kết quả tìm kiếm.
- Chọn hình ảnh muốn chèn vào tệp Excel > Chạm vào Xong để hoàn tất quá trình chèn hình.
2. Hướng dẫn từng bước
Bước 1: Mở ứng dụng Excel trên điện thoại > Chạm vào biểu tượng hình đèn ở góc phải dưới màn hình.
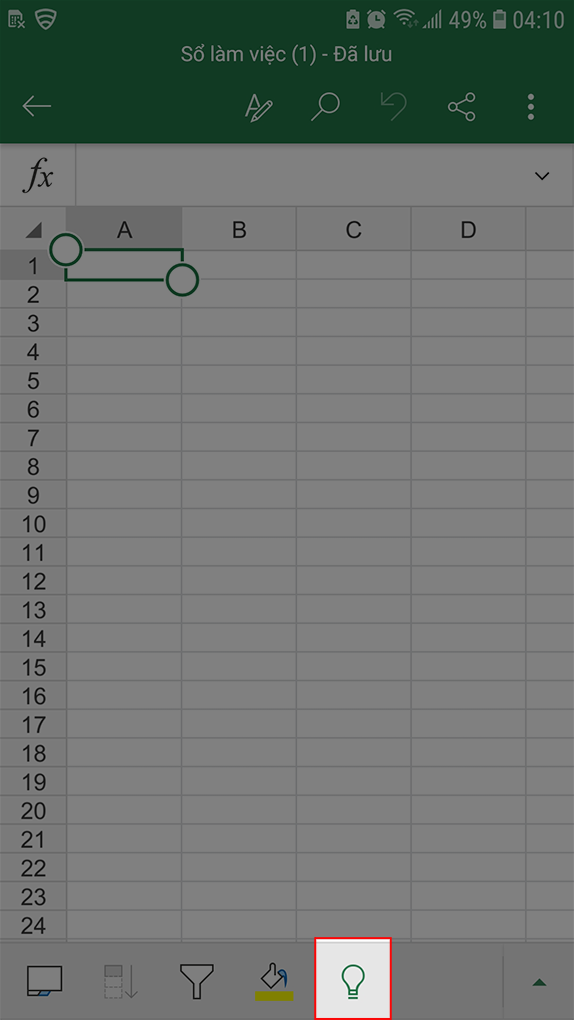
Mở ứng dụng Excel trên điện thoại
Bước 2: Gõ từ khóa 'chèn hình ảnh' vào thanh tìm kiếm > Chọn Chèn Hình ảnh trong kết quả tìm kiếm.
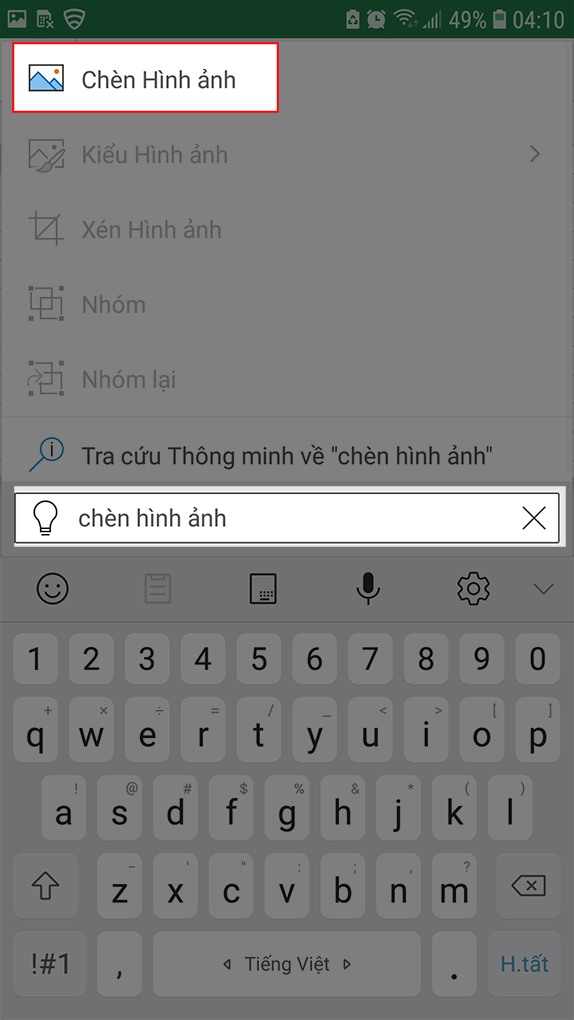
Tìm kiếm và chèn hình ảnh
Bước 3: Chọn hình ảnh muốn thêm vào tài liệu Excel.
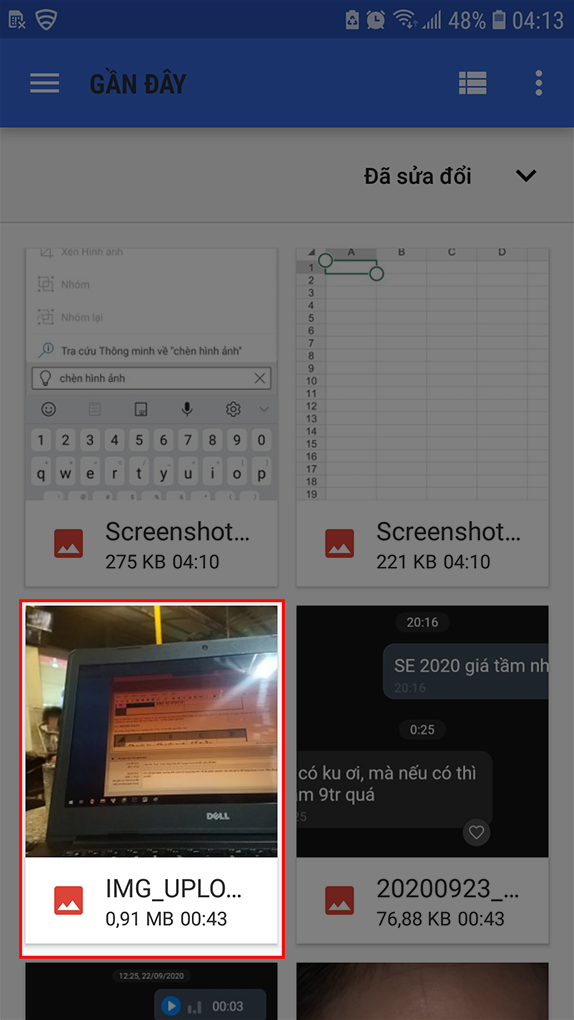
Chọn hình ảnh để chèn
Bước 4: Bấm vào Hoàn tất để xác nhận thêm hình ảnh.
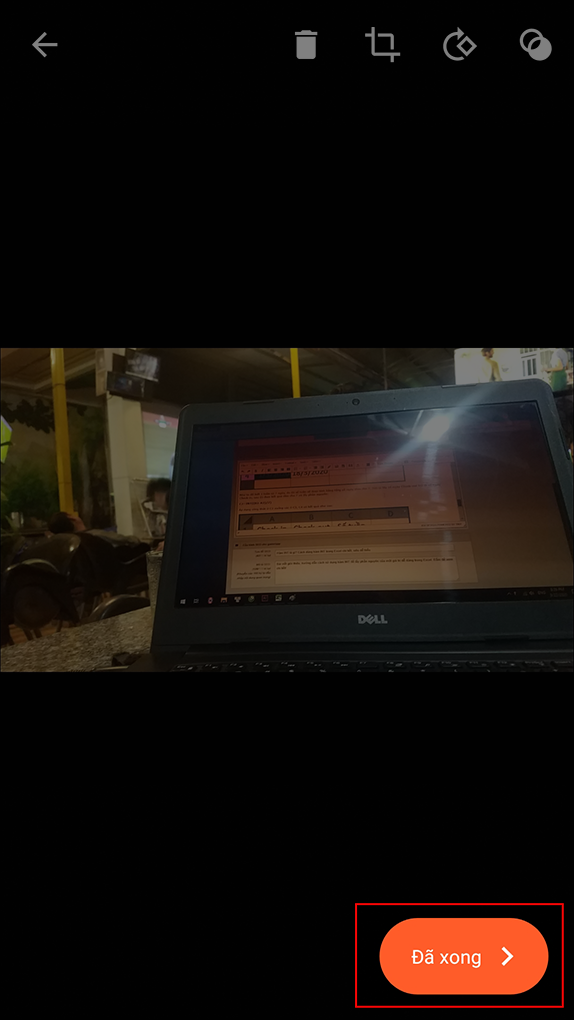
Bấm Đã xong để xác nhận thêm hình
Đó là cách đơn giản để thêm hình vào tài liệu Excel trên điện thoại của bạn:

Hình đã được chèn
Bài viết này đã hướng dẫn bạn cách chèn hình ảnh vào Excel cho cả máy tính và điện thoại một cách nhanh chóng và đơn giản, giúp bạn minh họa nội dung trên bảng tính và phục vụ cho nhu cầu công việc của bạn. Nếu bạn cần thêm hỗ trợ, hãy để lại bình luận để chúng tôi có thể giúp bạn nhiều hơn! Chúc bạn thành công!


